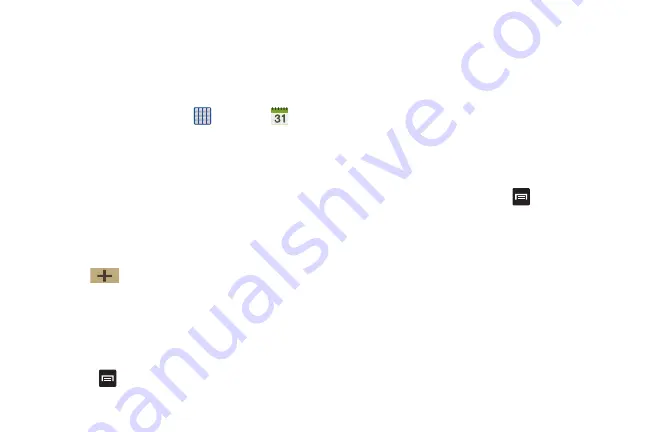
178
S Planner
With the S Planner feature, you can consult the calendar by
day, week, or month, create events, and set an alarm to act as
a reminder, if necessary.
To access the Calendar:
1.
From the Home screen, tap
➔
S Planner
.
2.
The following tabs are available on the right side of the
display:
• Year
: displays the Year view.
• Month
: displays the Month view.
• Week
: displays the Week view.
• Day
: displays the Day view.
• List
: displays the List view.
• Task
: allows you to search for tasks.
3.
Tap
(
Create event
) to create a new Calendar
event.
4.
Tap
Today
to display the current date indicated by a blue
box.
5.
Tap
Calendars
to select the calendar options that you
want displayed.
6.
Press
and select one of the following options:
• Go to
: displays a specific date.
• Delete
: allows you to delete All events, All events before
today, or an individual event.
• Search
: allows you to search within your current events.
• Sync
: allows you to synchronize your calendar with one or all
of your accounts. This option only appears when an account
has been opened.
• Settings
: displays a list of configurable settings.
S Planner Settings
1.
From any Calendar view, press
➔
Settings
.
2.
Tap
Month view styles
and select an option.
•
Tap
Month view styles
and select an option.
•
Tap
Week view
and select a type.
3.
Tap
First day of week
and select either
Local default,
Saturday, Sunday
or
Monday
.
4.
Tap
Hide declined events
to activate this option. A check
mark indicates selection.
5.
Tap
Lock time zone
(to lock event time based on your
current user-selected time zone). Select a time zone
from within the
Select time zone
field.
Содержание SGH-M919V
Страница 12: ...vi ...






























