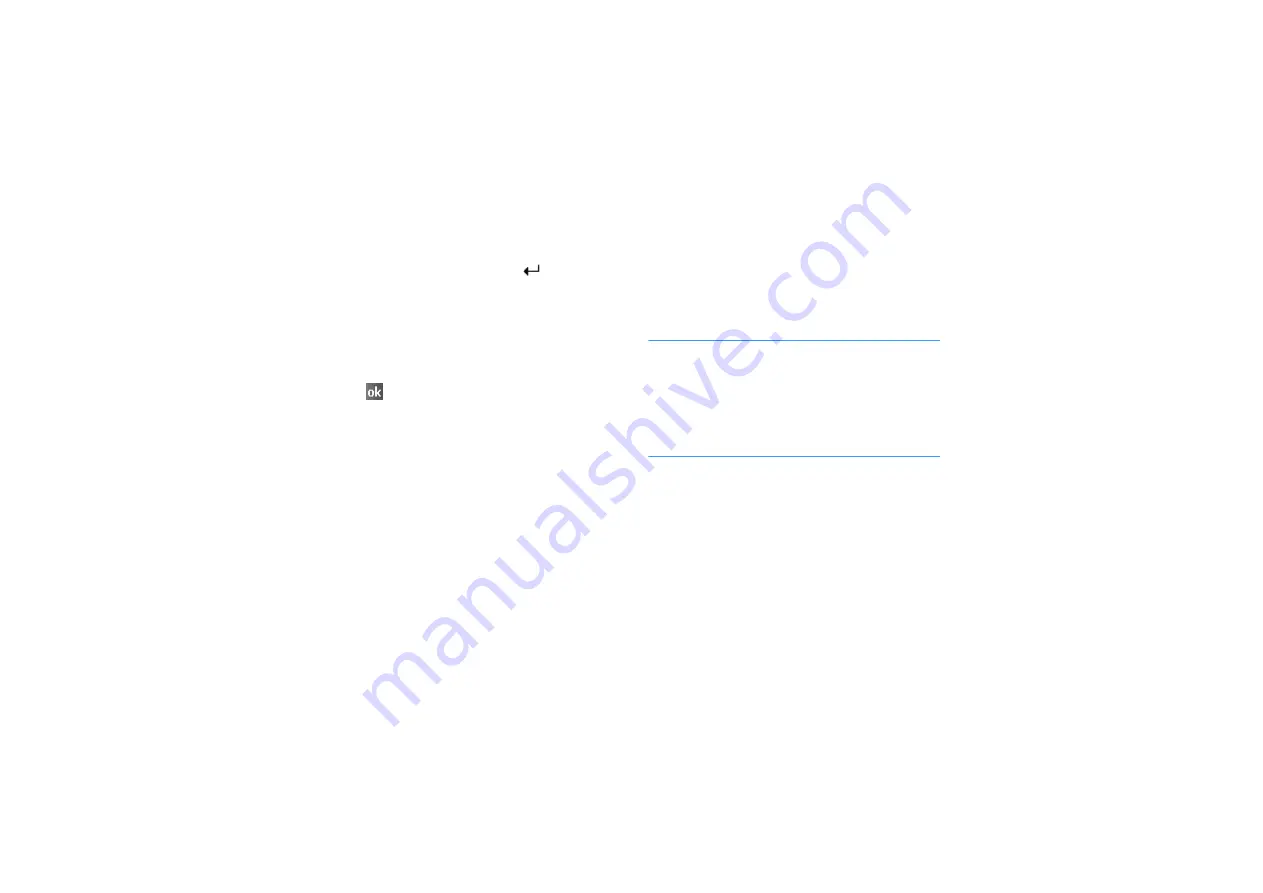
Extra programmes
152
4. Enter the value or text and tap
in the input
panel.
Text is automatically aligned to the left.
5. You can edit and format data by tapping Menu
→
Edit, Format, and Tools. For more details,
see the online help.
6. Tap
to save the workbook.
The workbook is automatically saved as an
Excel Mobile workbook named Book1.
Depending on how many workbooks you have
created since opening Excel Mobile, you may
want to rename it.
Using
Excel Mobile
workbooks
Excel Mobile
contains a list of the files stored on
your phone. Tap a file in the list to open it. To
delete a file, make copies of a file, or send a file,
tap and hold the file in the list. Then select the
appropriate action from the pop-up menu. Excel
Mobile provides fundamental spreadsheet tools,
such as formulas, functions, sorting, and
filtering. To display the toolbar, tap View
→
Toolbar.
Note
: If your workbook contains sensitive
information, you can protect it with a
password. To do so, open the workbook; tap
Tools
→
Password...
Every time you open the
workbook, you will need to enter the
password, so choose one that is easy for you
to remember but hard for others to guess.
Tips for working in Excel Mobile
Note the following when working with large
worksheets in Excel Mobile:
• View in the Full screen mode to see as much
of your worksheet as possible. Tap View
→
Full Screen. To exit the Full screen mode, tap
View
→
Full Screen again.






























