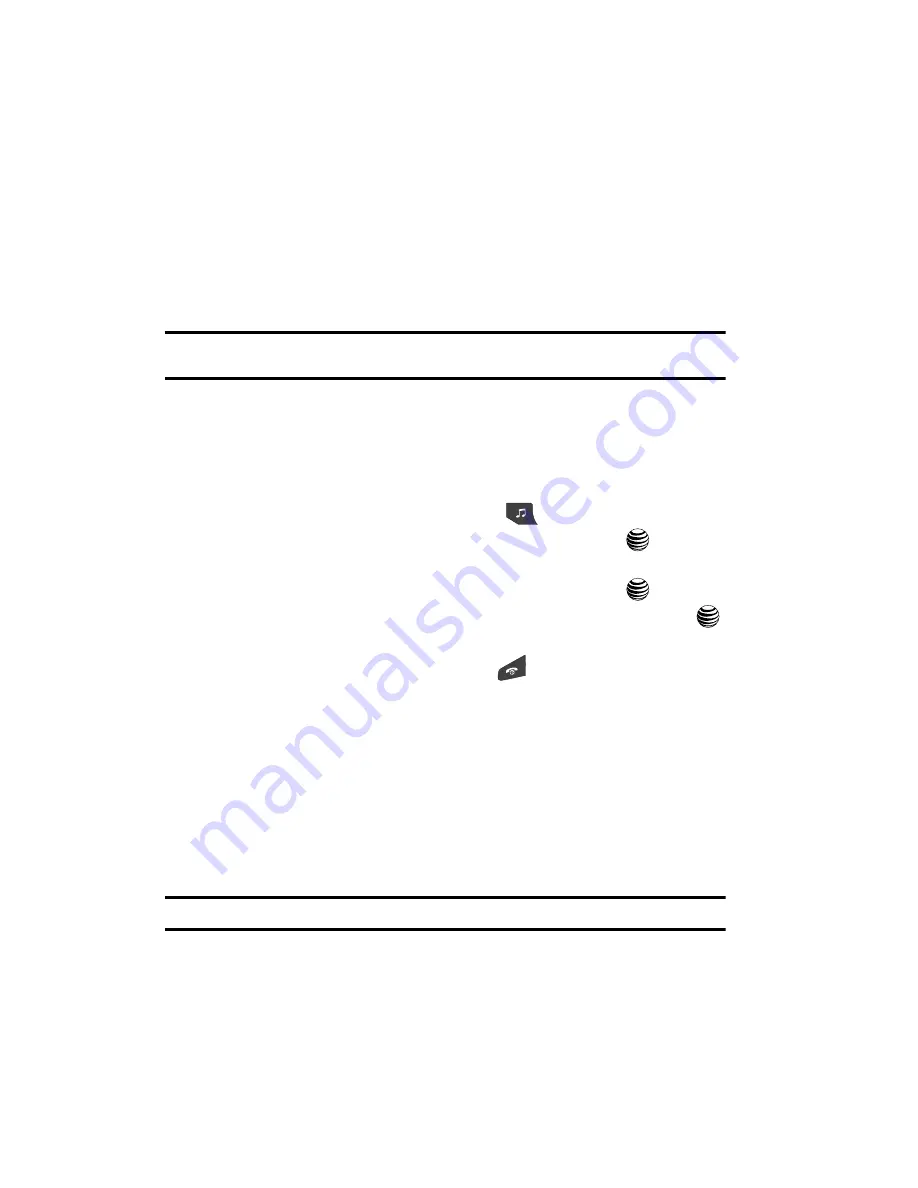
109
8.
Click
OK
when you are done entering the new playlist name. The new
Windows Media playlist is then displayed within the
My Playlist
section of
the Library tab (left side).
9.
Drag and drop the newly created playlist from the
My Playlist
section to
the
A747-Phone
or the
A747-Card
entry listed just above it.
The
A747-Phone
and
A747-Card
entries both appear on the left side of
the screen.
Note:
If there are no items present in the playlist, click the Edit Playlist button and begin adding the music
files from among the various media categories.
10.
It is now safe to unplug the USB connector from the handset.
Shop Music
AT&T Music can be used to shop for ringtones, Answer Tones™ and songs from
some of your favorite music stores.
1.
When the Idle screen displays, press the
key.
2.
Highlight
Shop Music
and press the
Select
soft key or the
key.
3.
Use the
Up
or
Down
Navigation key to highlight your music store of choice
(or select
Ringtones
), and press the
Select
soft key or the
key.
4.
From the
Categories
listing, highlight the desired entry and press the
key. Press the
Back
soft key to return to the previous page.
To exit the browser at any time, simply press the
key.
Transferring Music from the Digital Music Stores
In order to download music from the computer to your handset, a microSD™ card
and USB data cable are required. These items are sold separately; go to
www.wireless.att.com/cell-phone-service/accessories/.
1.
Using your computer, open your preferred Windows Media Digital Rights
Management (WMDRM) PC music management client (i.e.,
www.napster.com).
2.
Download the selected song to your library.
Note:
If the music file is protected, Media Player will block the playing or synching of that file.
3.
Insert the microSD™ card into the handset. For more information see
“Installing the microSD™ Card”
on page 8.






























