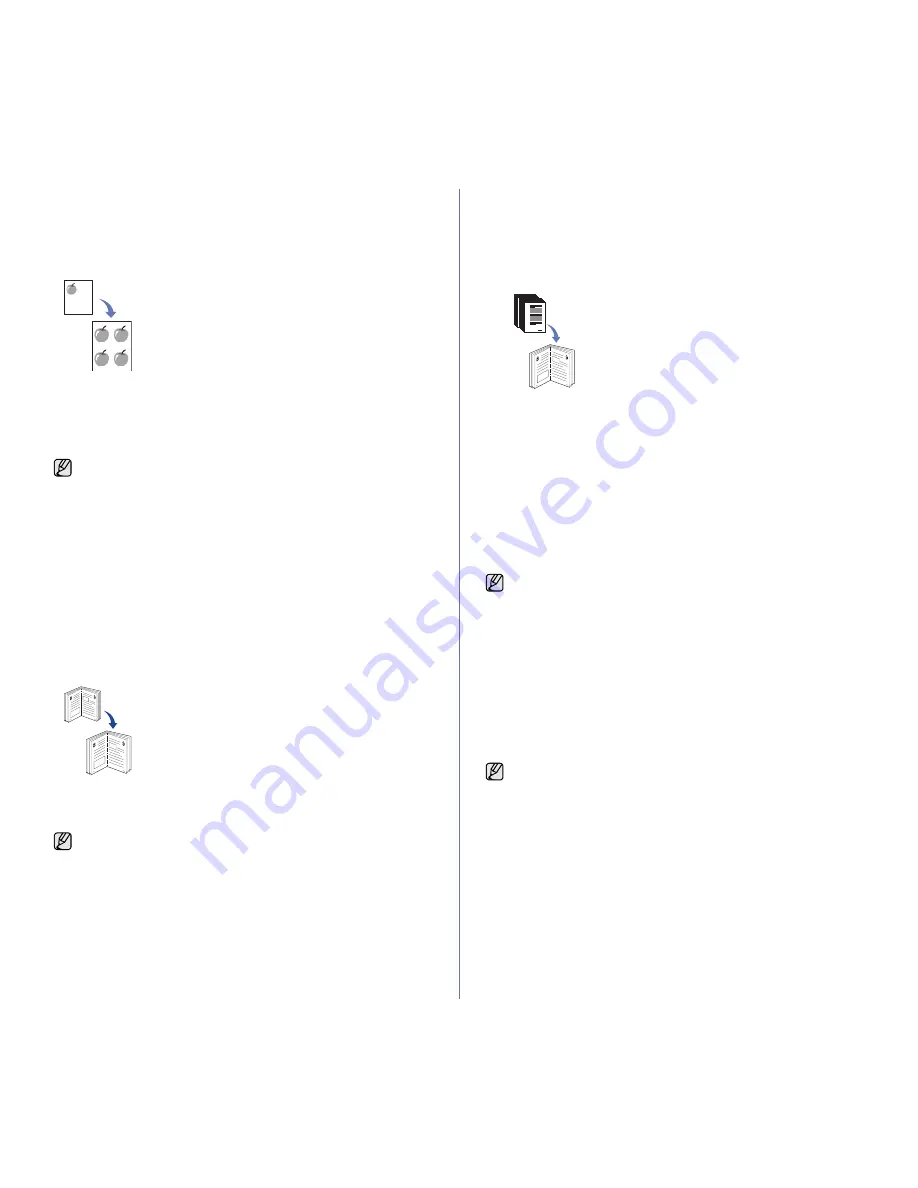
Copia
_ 45
Copia de duplicaciones
La máquina imprime varias imágenes de originales en una sola página. La
cantidad de imágenes se determina automáticamente en función de la
imagen del original y el tamaño del papel.
Esta función de copia sólo está disponible cuando coloca los originales en
el cristal del escáner.
1.
Coloque un único original cara abajo en el cristal del escáner. (Consulte
la sección “Carga de originales” en la página 31.)
2.
Pulse
Copia
en la pantalla
principal
.
3.
Seleccione la bandeja en
Fuente de papel
.
4.
Pulse la ficha
Avanzado
>
Copia duplicado
.
5.
Pulse
Activado
para activar esta función.
6.
Pulse
Aceptar
.
7.
Pulse
Start (Iniciar)
en el panel de control para iniciar la copia.
Copia de libros
Utilice esta función para copiar un libro. Si el libro es demasiado grueso,
levante la tapa del escáner hasta que las bisagras alcancen su tope y, a
continuación, cierre la tapa. Si el libro o la revista tiene más de 30 mm de
grosor, realice la copia con la tapa abierta.
Esta función de copia sólo está disponible cuando coloca los originales en
el cristal del escáner.
1.
Coloque los originales cara abajo en el cristal del escáner. (Consulte la
sección “Carga de originales” en la página 31.)
2.
Pulse
Copia
en la pantalla
principal
.
3.
Pulse la ficha
Avanzado
>
Copia libro
.
4.
Seleccione la opción de encuadernación.
•
Desactivado
: desactiva esta función.
•
Pág. izquierda
: imprime la página izquierda del libro.
•
Pág. derecha
: imprime la página derecha del libro.
•
Ambas págs.
: imprime dos páginas continuas del libro.
5.
Pulse
Aceptar
.
6.
Pulse
Start (Iniciar)
en el panel de control para iniciar la copia.
Copia de folletos
La máquina imprime automáticamente en una o ambas caras del
papel, que después se doblan para generar un folleto con todas las
páginas en la secuencia correcta.
La máquina también reducirá y ajustará correctamente la posición de cada
imagen para que entre en el papel seleccionado.
1.
Coloque los originales con la cara hacia arriba en el DADF. O coloque
un único original cara abajo en el cristal del escáner. (Consulte la
sección “Carga de originales” en la página 31.)
2.
Pulse
Copia
en la pantalla
principal
.
3.
Seleccione la bandeja en
Fuente de papel
.
4.
Pulse la ficha
Avanzado
>
Folleto
.
5.
Pulse
Activado
para usar esta función y seleccione una configuración
detallada para cada opción.
•
Original 1 cara
: copia en una cara del papel.
•
Original 2 caras
: copia en ambas caras del papel.
6.
Pulse
Aceptar
.
7.
Pulse
Start (Iniciar)
en el panel de control para iniciar la copia.
Copia de portadas
La máquina agrega automáticamente portadas al juego de copias utilizando
papel de otra bandeja. Las portadas deben tener el mismo tamaño y la
misma orientación que el cuerpo principal del trabajo.
1.
Coloque los originales con la cara hacia arriba en el DADF. O coloque
un único original cara abajo en el cristal del escáner. (Consulte la
sección “Carga de originales” en la página 31.)
2.
Pulse
Copia
en la pantalla
principal
.
3.
Seleccione la bandeja en
Fuente de papel
.
4.
Pulse la ficha
Avanzado
>
Cubiertas
.
5.
Pulse
Activado
para usar esta función y seleccione una configuración
detallada para cada opción.
•
Posición
: permite seleccionar si la portada se colocará en el
anverso, en el reverso o en ambos.
•
Portada fax
: permite seleccionar si el papel de la portada tendrá
una cara, dos caras o estará en blanco.
•
Origen papel
: permite seleccionar la bandeja donde se encuentra la
hoja para la portada.
6.
Pulse
Aceptar
.
7.
Pulse
Start (Iniciar)
en el panel de control para iniciar la copia.
Esta función sólo está disponible cuando las opciones en la ficha
Básico
están seleccionadas como a continuación;
-
Dúplex
en
1 -> 1 cara
-
Reducir/Ampliar
en
Orig. (100%)
-
Fuente de papel
en
Bandeja
Para eliminar las sombras del borde de un libro, pulse la ficha
Imagen
>
Borrar margen
>
Centrar libro y Borrar borde
.
Esta función sólo se puede usar con los tamaños A4, Letter, Legal,
Folio, Oficio, JIS B5, ISO B5, Executive, A5 y Statement.
Cuando ha configurado la opción
Fuente de papel
en
Auto
, no se
puede utilizar esta función.
Содержание SCX-6545N Series
Страница 141: ...REV 4 02...
Страница 142: ...Impresora Samsung Secci n de software...
















































