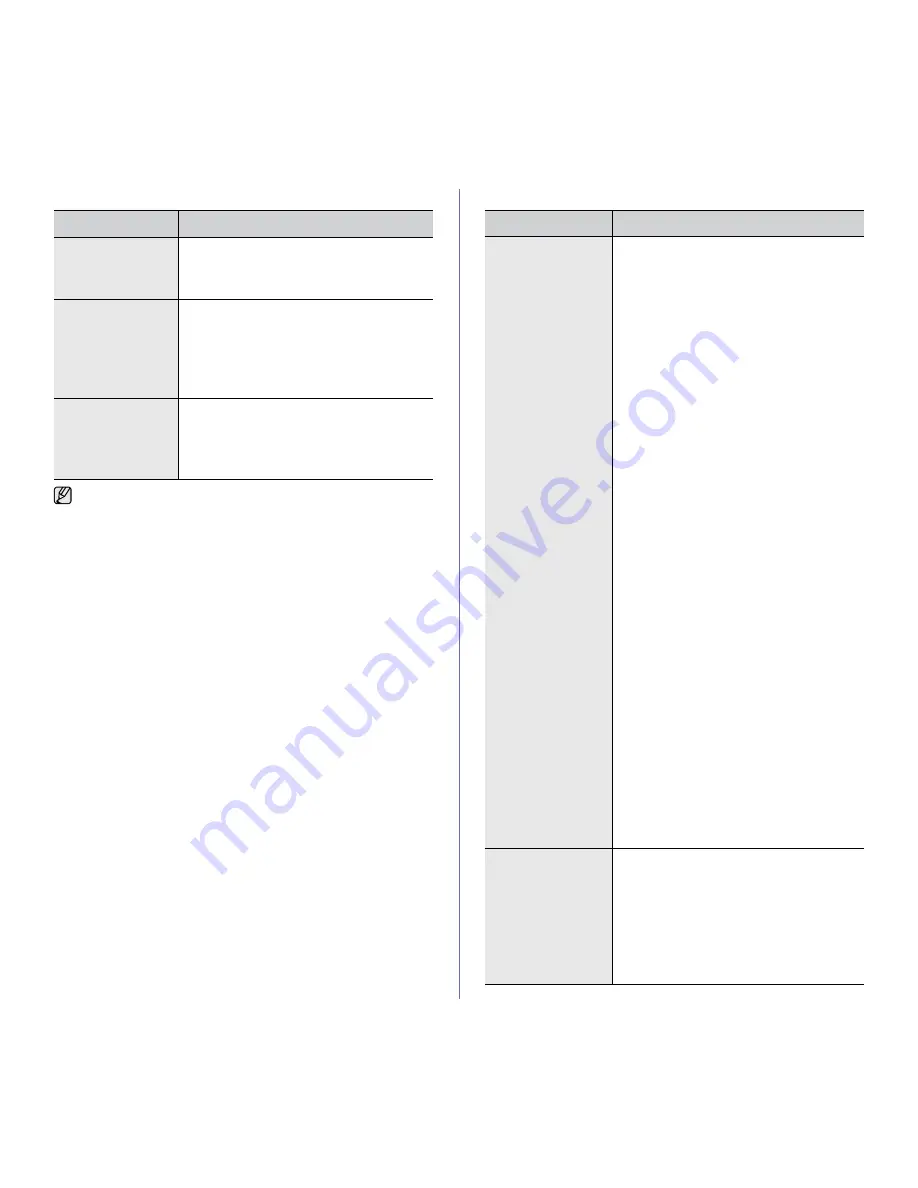
Solución de problemas
_ 119
Problemas habituales de Windows
Problemas más comunes en Linux
ESTADO
SOLUCIONES RECOMENDADAS
Aparece el mensaje
“Archivo en uso”
durante la
instalación.
Cierre todas las aplicaciones de software.
Elimine el programa de software del grupo de
inicio y reinicie Windows. Vuelva a instalar el
controlador de la impresora.
Aparecen los
mensajes “Error de
protección general”,
“Excepción OE”,
“Spool32” u
“Operación no
válida”.
Cierre todas las aplicaciones, reinicie Windows e
intente imprimir nuevamente.
Aparecen los
mensajes “Error al
imprimir” o “Tiempo
de espera de
impresora agotado”.
Estos mensajes pueden aparecer durante la
impresión. Espere hasta que el dispositivo haya
terminado la impresión. Si el mensaje aparece
en modo de espera o tras finalizar la impresión,
revise la conexión o compruebe si se ha
producido algún error.
Consulte el Manual del usuario de Microsoft Windows que le
proporcionaron con su equipo para obtener más información sobre los
mensajes de error de Windows.
ESTADO
SOLUCIONES RECOMENDADAS
La máquina no
imprime.
•
Verifique si el controlador de la impresora
está instalado en el sistema. Abra Unified
Driver Configurator y vaya a la ficha
Printers
en la ventana
Printers configuration
para
ver la lista de impresoras disponibles.
Asegúrese de que su máquina aparezca en la
lista. Si no aparece, abra el asistente
Add
new printer
para configurar el dispositivo.
•
Compruebe que la impresora esté encendida.
Abra
Printers configuration
y seleccione el
dispositivo de la lista de impresoras. Observe
la descripción en el panel
Selected printer
. Si
su estado contiene la cadena “(stopped)”,
pulse el botón
Start
. A continuación, debería
restablecerse el funcionamiento normal de la
impresora. El estado “stopped” se pudo haber
activado cuando se produjeron errores en la
impresión. Por ejemplo, se pudo haber
tratado de imprimir un documento cuando el
puerto era reclamado por una aplicación de
digitalización.
•
Compruebe que el puerto no esté ocupado.
Debido a que los componentes funcionales
del dispositivo multifunción (impresora y
escáner) comparten la misma interfaz E/S
(puerto), es posible que se produzca el
acceso simultáneo de diferentes aplicaciones
“consumer” al mismo puerto. Para evitar
posibles conflictos, sólo se permite que
controlen el dispositivo de a uno. El otro
“consumer” encontrará la respuesta “device
busy”. Deberá abrir la configuración de
puertos y seleccionar el puerto asignado a la
impresora. En el panel Selected port podrá
ver si el puerto está ocupado por alguna otra
aplicación. Si es así, deberá esperar a que se
complete el trabajo actual o pulsar el botón
Release port
si está seguro de que la
impresión del trabajo actual no está
funcionando correctamente.
•
Verifique si su aplicación posee opciones de
impresión especiales, como “-oraw”. Si
aparece “-oraw” como parámetro de la línea
de comandos, elimínelo para poder imprimir
correctamente. En aplicaciones Gimp front-
end, seleccione “
” -> “
Setup printer
” y
edite el parámetro de la línea de comandos.
•
La versión de CUPS (Common Unix Printing
System) distribuida con SuSE Linux 9.2 (cups-
1.1.21) tiene problemas con la impresión IPP
(Internet Printing Protocol). Use la impresión de
socket en vez de IPP o instale una versión
posterior de CUPS (cups-1.1.22 o superior).
Algunas imágenes en
color se imprimen
totalmente en negro.
Se trata de un fallo conocido de Ghostscript
(hasta GNU Ghostscript versión 7.05) que se
produce cuando el espacio de color básico del
documento es de tipo indexado y se convierte al
espacio de color CIE. Dado que el método
Postscript emplea el espacio de color CIE para
el sistema de correspondencia del color, debe
actualizar Ghostscript a la versión 7.06 o
posterior de GNU Ghostscript. Puede encontrar
versiones recientes de Ghostscript en
www.ghostscript.com.
Содержание SCX-6545N Series
Страница 141: ...REV 4 02...
Страница 142: ...Impresora Samsung Secci n de software...
















































