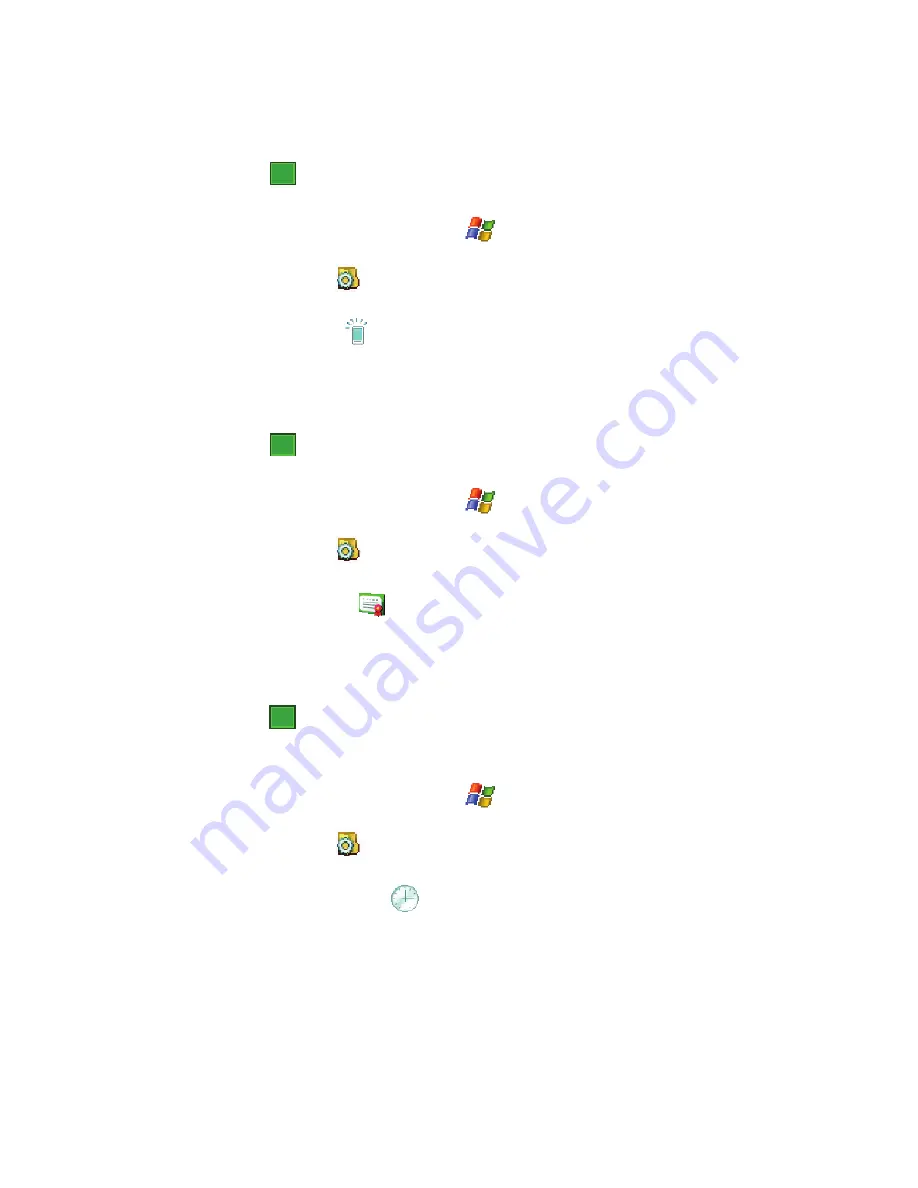
79
5.
Tap
to return to the previous screen.
Backlight
1.
From the
Today
screen, tap
Start
(
) located in the upper left corner of
the screen.
2.
Tap
Settings
(
). By default, the
Personal
tab is highlighted.
3.
Tap the
System
tab.
4.
Tap
Backlight
(
) to access the various backlight usage parameters.
• Battery Power
tab: Allows you to set the backlight on/off parameters.
• External Power
tab: Allows you to set the backlight power save parameters.
• Brightness
tab: Allows you to adjust the backlight brightness settings.
• Keyboard
tab: Allows you to set the keyboard backlight parameters.
5.
Tap
to save your changes and return to the previous screen.
Certificates
1.
From the
Today
screen, tap
Start
(
) located in the upper left corner of
the screen.
2.
Tap
Settings
(
). By default, the
Personal
tab is highlighted.
3.
Tap the
System
tab.
4.
Tap
Certificates
(
) to access information about different certificate
type, tap one of the following tabs:
• Personal
: Used to identify yourself to others.
• Intermediate
: Used to identify intermediate certification authorities.
• Root
: Used to identify root certification authorities.
5.
Tap
to save your changes and return to the previous screen. For more
information, refer to
"Managing Certificates"
on page 38.
Clock & Alarms
1.
From the
Today
screen, tap
Start
(
) located in the upper left corner of
the screen.
2.
Tap
Settings
(
). By default, the
Personal
tab is highlighted.
3.
Tap the
System
tab.
4.
Tap
Clocks & Alarms
(
) to access the following time settings such as:
• Time
: Allows you to configure and assign the time and date for both your local
and visiting regions.
• Alarms
: Displays the list of currently configured alarms and allows you to
activate/deactivate a specific alarm entry from the list.
ok
ok
ok
















































