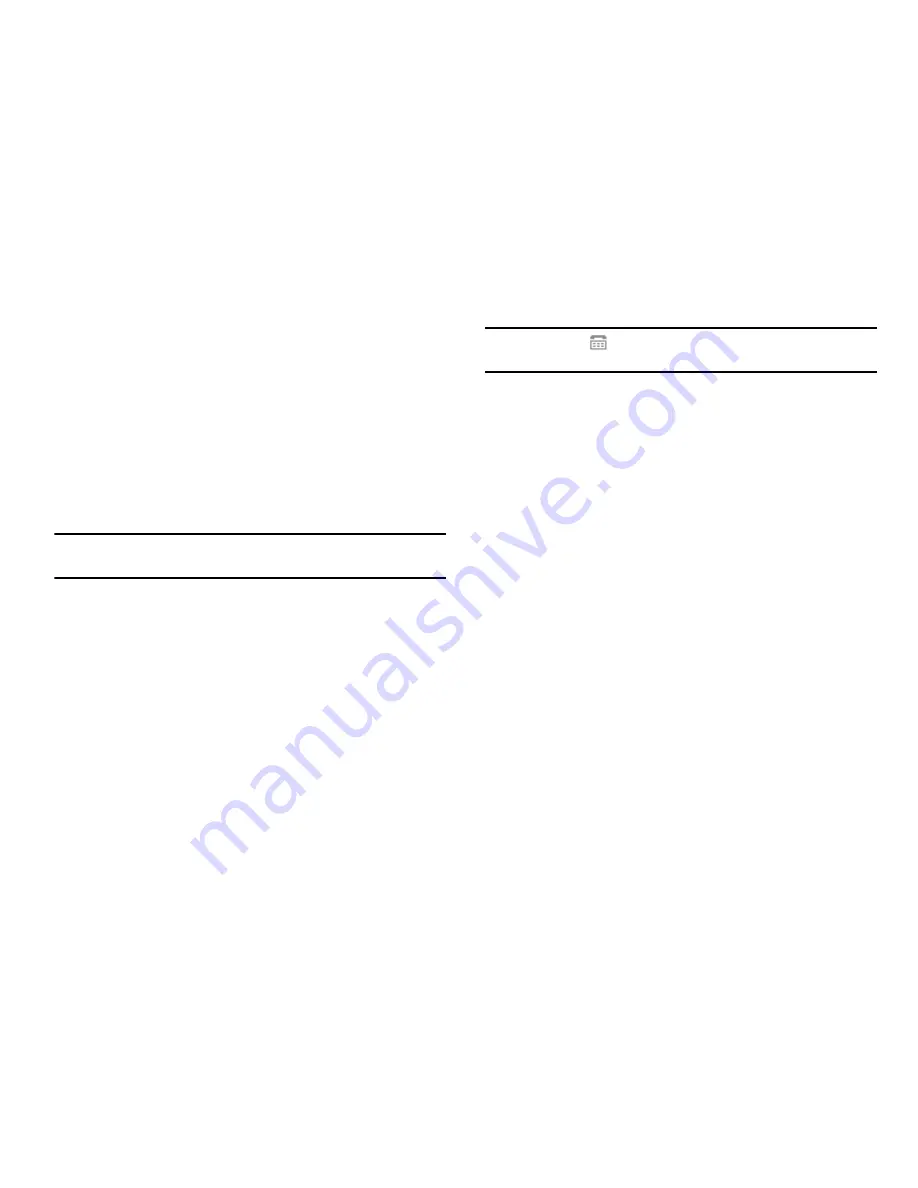
103
TTY Mode
Your phone is fully compatible with TTY equipment used by those
who are hearing impaired. TTY equipment is connected to your
phone through the power/accessory connector on the left side of
the phone. TTY Mode must be enabled before you can use your
phone with a TTY device.
1.
From the
Settings
menu, select
Call Settings
➔
TTY Mode
.
You are prompted to confirm you want to change the
current TTY Mode setting.
Note:
The “
Enabling TTY may impair headset use and non-TTY accessory
performance
” message pops up when you select
TTY Mode
.
2.
To access the TTY Mode settings, press the
Yes
soft key. To
return to the
Call Settings
sub-menu, press the
No
soft key.
3.
If you press the
Yes
soft key, the following settings appear
in the display:
• TTY Full
— Enables TTY mode and disables microphone and
earpiece
• TTY + Talk
— Enables TTY mode and microphone
• TTY + Hear
— Enables TTY mode and earpiece
• TTY Off
— Disables TTY mode
4.
Select the desired TTY Mode.
Note:
The TTY icon (
) appears in the top of the display when the phone is
in standby mode.
Voice Privacy
Voice Privacy when enabled (that is, set to
Enhanced
), turns on
advanced voice encryption.
1.
From the
Settings
menu, select
Call Settings
➔
Voice
Privacy.
The following settings appear in the display:
• Standard
— Voice privacy is disabled
• Enhanced
— Voice privacy is enabled
2.
Select the desired Voice Privacy setting.
Data Settings
Use the Data Settings menu to configure data connection
settings.
1.
From the
Settings
menu, select
Call Settings
➔
Data
Settings
. The following settings appear in the display:
• Data Off
— No incoming data calls accepted.
• Data For Next Call
— Wait for data call for the next 10 minutes.
• Data Until Powered Off
— Data calls only, no voice calls accepted,
until you power the phone off and on again.
2.
Select the desired data call connection setting.






























