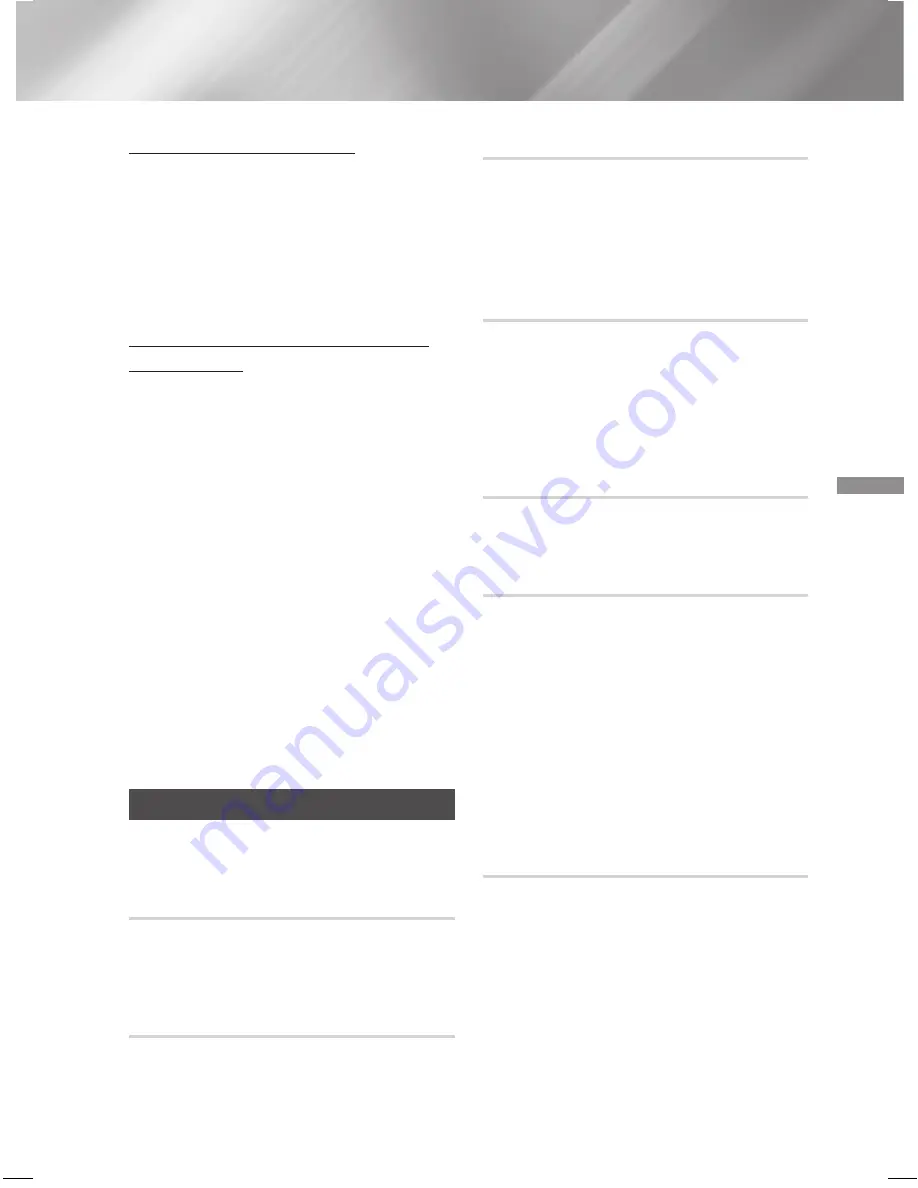
31
- Français
Services Réseau
Utilisation de BD-LIVE™
1.
Connectez l'appareil au réseau
(reportez-vous à la page 10).
2.
Configurez les paramètres réseau
(reportez-vous aux pages 17 à 18).
Une fois que l'appareil est connecté au réseau, vous
pouvez profiter de différents contenus de services liés
aux films en utilisant des disques compatibles BD-LIVE.
1.
Insérez une clé USB dans la prise USB située
à l'avant de l'appareil, puis utilisez la fonction
Gestion données BD
pour contrôler la mémoire
restante. Le périphérique de mémoire doit avoir
au moins 1 Go d'espace libre pour satisfaire aux
exigences des services BD-LIVE.
2.
Sélectionnez
Paramètres
sur l'écran d'accueil,
puis appuyez sur le bouton
v
.
3.
Sélectionnez
Système
, puis appuyez sur le
bouton
v
.
4.
Sélectionnez
Gestion données BD
, puis
appuyez sur le bouton
v
.
5.
Sélectionnez
Changer périph.
, puis appuyez
sur le bouton
v
.
6.
Sélectionnez
PÉRIPHÉRIQUE DE STOCKAGE
,
puis appuyez sur le bouton
v
.
7.
Insérez un disque Blu-ray prenant en charge la
technologie BD-LIVE.
8.
Sélectionnez un élément dans la liste des
contenus de service BD-LIVE fournis par le
fabricant de disque.
✎
L’utilisation du service BD-LIVE ainsi que des
contenus fournis peuvent varier selon le fabricant
du disque.
Utilisation du DLNA
Le DLNA vous permet d’accéder aux fichiers situés
sur votre ordinateur et de les lire à partir de votre
Home cinéma.
Suivez les directives indiquées dans le guide
d'utilisation du DLNA pour configurer le DLNA sur
votre ordinateur et pour étiqueter les dossiers et les
fichiers que vous souhaitez partager avec le Home
cinéma.
Pour accéder aux fichiers situés sur votre ordinateur
et les lire après avoir configuré le DLNA, suivez les
étapes suivantes.
1.
Allumez votre ordinateur, votre téléviseur et le
Home cinéma.
2.
Assurez-vous que le serveur de partage DLNA
(DLNA Shared) fonctionne sur votre ordinateur.
3.
Sur le Home cinéma, sélectionnez
Changer
périph.
.
4.
Utilisez les boutons
▲
%
pour sélectionner votre
ordinateur dans la liste des périphériques.
5.
Sélectionnez le type de fichier que vous voulez
afficher ou lire,
Photos
,
Vidéos
ou
Musique
,
puis appuyez sur le bouton
v
.
Visionnage d'autres applications
1.
Sélectionnez le bouton
Plus
sur l'écran
d'accueil, puis appuyez sur le bouton
v
.
L'écran Plus d'applis apparaît en affichant un
ensemble d'applications.
2.
Pour visionner d'autres applications, déplacer la
sélection vers la droite ou vers la gauche jusqu'à
ce qu'un autre groupe d'applications apparaisse.
3.
Pour quitter l'écran Plus d'applis, sélectionnez
Fermer
ou appuyez sur le bouton
RETURN
ou
EXIT
de la télécommande.
Changement des applications affichées sur
l'écran d'accueil
1.
Sélectionnez le bouton
Plus
, puis appuyez sur le
bouton
v
.
2.
Cliquez sur le champ
Editer
sur l'écran
d'accueil, puis appuyez sur le bouton
v
.
3.
Les applications affichées par le home cinéma
sur la page d'accueil sont marquées par une
coche. Annulez la sélection des applications
que vous voulez retirer de l'écran d'accueil
en sélectionnant chaque application, puis en
appuyant sur le bouton
v
.
4.
Choisissez des applications en sélectionnant
chaque application, puis en appuyant sur le bouton
v
. Une coche s'affiche sur chaque application
que vous sélectionnez. Vous pouvez sélectionner
seulement quatre applications à la fois.
5.
Lorsque vous avez terminé, sélectionnez
OK
, puis appuyez sur le bouton
v
. L'écran
d'accueil apparaît à nouveau.
✎
Pour sortir d'une application, appuyez sur le
bouton
EXIT
de votre télécommande.
✎
Pour supprimer les informations de connexion de
toutes les applications, appuyez sur le bouton
5
pendant au moins 5 secondes à l'écran Home
(Accueil), et en état No Disc (Aucun disque).
Utilisation d'Opera TV Store
Dans
Opera TV Store
, vous trouverez des services
pour visionner des vidéos en streaming sur Internet
en haute qualité, pour accéder aux réseaux sociaux
et écouter de la musique en streaming.
Accès à Opera TV Store
Pour accéder à
Opera TV Store
, sélectionnez le
bouton
Opera TV Store
sur l'écran d'accueil, puis
appuyez sur le bouton
v
.
Pour quitter l'écran
Opera TV Store
, appuyez sur le
bouton
EXIT
ou
HOME
de la télécommande.
Navigation dans Opera TV Store
Lorsque l'écran
Opera TV Store
apparaît, il affiche
une gamme d'applications liées. Utilisez les boutons
▲
%
◄► de votre télécommande pour déplacer la
sélection d'une application à une autre.
Sélection d'une application
Déplacez la sélection sur l'application que vous
voulez, puis appuyez sur le bouton
v
.
Dans la fenêtre contextuelle qui apparaît, sélectionnez
OUVRIR
pour ouvrir l'application immédiatement
ou
AJOUTER DANS MES APPS
pour ajouter
l'application à
Mes Apps
. Appuyez sur le bouton
RETURN
de votre télécommande pour revenir à
l'écran
Opera TV Store
.
Sélection des applications par catégorie
Pour que la recherche d'applications soit plus facile,
vous pouvez afficher les applications par catégories
(ex. :
New
(Nouveau),
Popular
(Populaire),
All
(Tout),
Games
(Jeux),
Tools
(Outils), etc.
Pour sélectionner une catégorie, utilisez le bouton ▲
de votre télécommande pour déplacer la surbrillance
vers le haut de l'écran.
Utilisez ensuite les boutons ◄► pour sélectionner
une catégorie.
Utilisation de l'écran Mes Apps
Pour accéder à l'écran
Mes Apps
, sélectionnez
MES
APPS
, puis appuyez sur le bouton
v
. L'écran
Mes
Apps
apparaît et affiche toutes les applications que
vous avez enregistrées avec la désignation
Mes Apps
.
Suppression d'applications dans My Apps
1.
Sélectionnez le bouton
MENU
situé en haut de
l'écran
Mes Apps
, puis appuyez sur le bouton
v
de la télécommande.
2.
Sélectionnez
SUPPRIMER DES APPS
dans le
menu, puis appuyez sur le bouton
v
. Un rectangle
rouge apparaît autour de l'une des applications.
3.
Déplacez le rectangle jusqu'à l'application que
vous souhaitez supprimer, puis appuyez sur le
bouton
v
.
4.
Réglez le processus pour supprimer d'autres
applications.
5.
Lorsque vous avez terminé, sélectionnez
TERMINÉ
, puis appuyez sur le bouton
v
.
6.
Appuyez sur le bouton
RETURN
pour revenir
sur l'écran principal.
Recherche d'applications
1.
Sélectionnez
RECHERCHER
en haut de votre
écran et appuyez sur le bouton
v
.
2.
Pour chercher rapidement des applications
populaires, cliquez sur l'une des barres de
recherches populaires en haut de votre écran,
3.
Pour faire une recherche d'application par nom,
saisissez le nom de l'application à l'aide du
clavier qui s'affiche à l'écran.
Opera TV Store
fera une recherche pendant que vous écrivez
et affichera les applications qui ont un nom
contenant les lettres que vous saisissez.
•
Pour annuler une recherche en cours,
appuyez sur le bouton
RETURN
de votre
télécommande ou sélectionnez
PRÉCÉDENT
sur l'écran, puis appuyez sur le bouton
v
.
















































