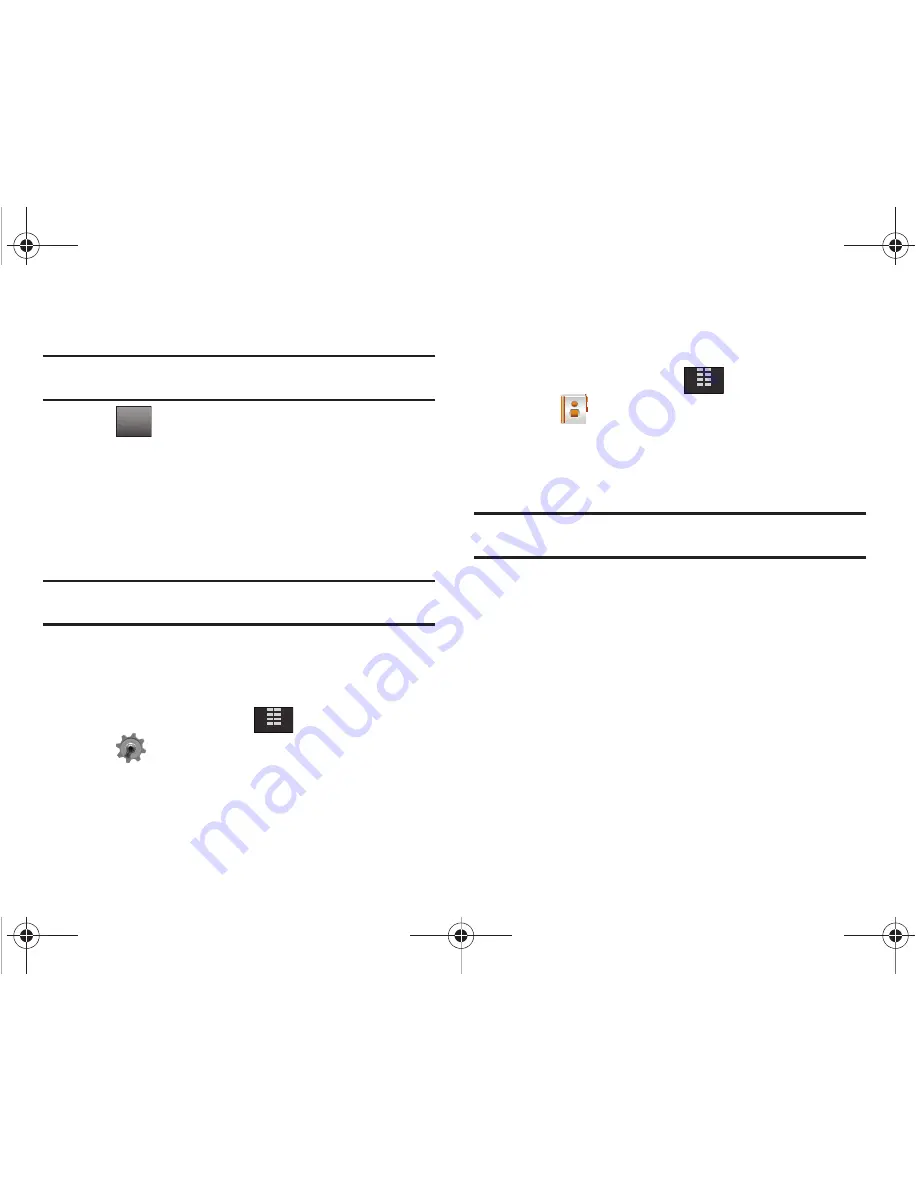
Understanding Your Contacts 54
5.
Tap the destination device.
Note:
If your Glyde™ is not paired already with the destination device, follow
the instructions on p.90 for Bluetooth Search.
6.
Tap
to connect to the other device. The “
CONNECT
TO <DEVICE NAME>?
” prompt displays. Tap
Yes
.
7.
Confirm the name card transfer by selecting the
appropriate key on the other device if prompted.
8.
When the information is exchanged, a message will appear
that the transfer is complete.
Note:
** All information will be transferred except for group name, ringtone,
and Emergency contact reference.
Finding My Phone Number
My Number
displays the ten-digit number assigned to your
Glyde
™
.
1.
From the Home screen, tap
MENU
.
2.
Tap
Settings & Tools
.
3.
Scroll the screen up and tap
0. Phone Info
.
4.
Tap
1. My Number
.
The mobile device, phone number, and
mobile identification number are displayed.
Emergency Contacts
Assigning an Emergency Contact - From Contacts
1.
From the Home screen, tap
MENU
.
2.
Touch
Contacts
.
3.
Touch
5. Emergency Contacts
. The Emergency Contacts
screen displays
Contacts 1
,
Contacts 2
,
Contacts 3
and
Personal Info
.
Note:
Use the
Personal Information
option to enter information such as
illnesses, allergies, and other detail information.
4.
Tap either
Contacts 1
,
Contacts 2
or
Contacts 3
. The
1. From Contacts
and
2. New Contact
entries are displayed.
5.
Tap
1. From Contacts
to add an emergency number from
your contacts list. Tap a Contact to assign the contact.
Assigning an Emergency Contact with a New Contact
1.
Repeat steps
1
through
4
in the previous section. See
“Assigning an Emergency Contact - From Contacts” on
page 54.
CONNECT
MENU
MENU
u940.book Page 54 Thursday, November 13, 2008 10:44 AM






























