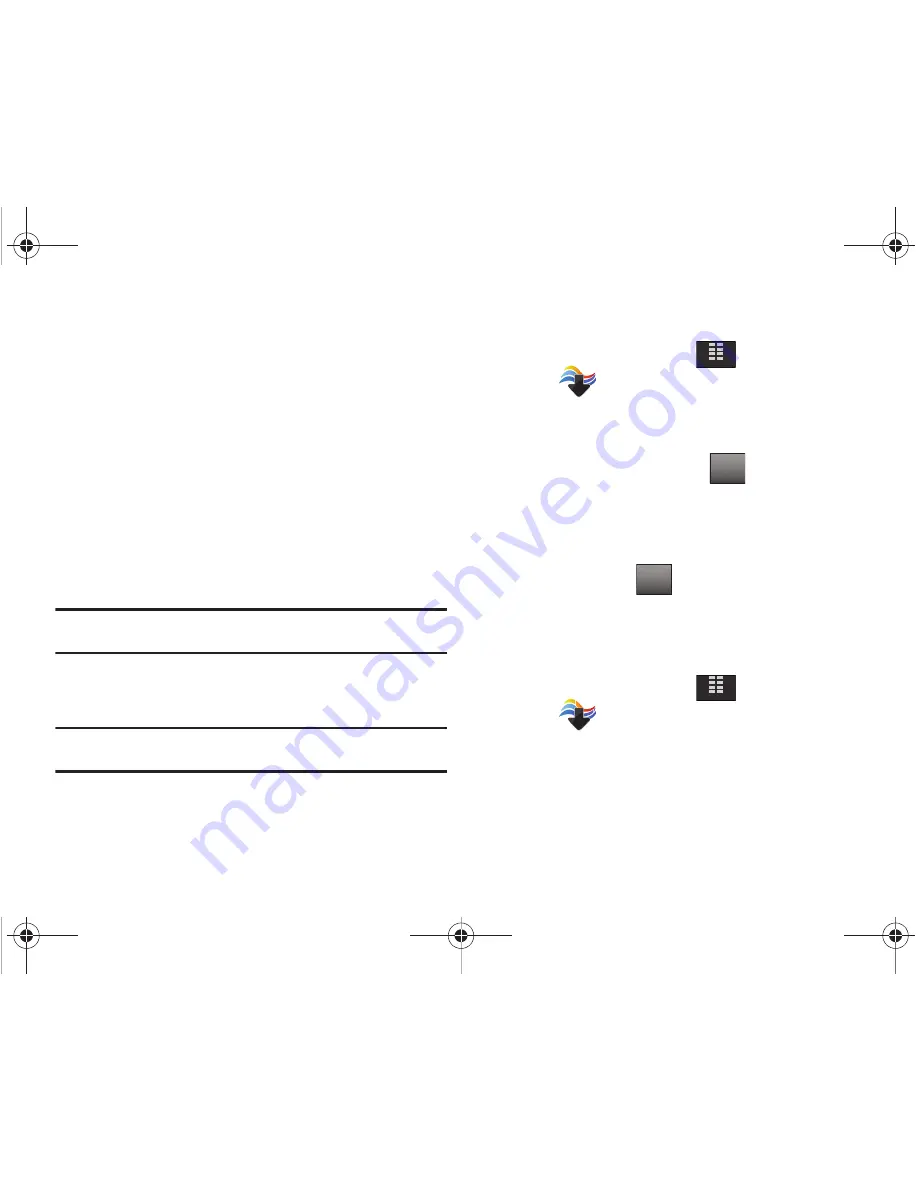
103
7.
You will see a pop-up notification similar to the following:
“
The first time you view this clip, you will be charged
(payment amount). If you have previously viewed this clip,
you will not incur any additional charges. Proceed?
” Tap
“
Yes
” or “
No
”.
8.
If you tap “
Yes
” to proceed, you will see the message
“
Downloading - %
” with the percentage of completion. If
you decide to cancel the download in-progress, tap
“
Cancel
”.
9.
Once the download is completed, “
Download Complete.
Play video now?
” appears in the display.
Note:
If you see the “
Download Complete. Play video now
?” prompt, the video
is saved in the “My Videos” folder.
10.
Tap
Yes
to view the video, or select
No
to return to the
V
CAST Videos
menu.
Note:
Not all video content available can be downloaded to your Glyde™
however, all content is available for viewing.
Deleting Video Clips
1.
From the Home screen, tap
MENU
.
2.
Tap
Media Center
.
3.
Tap
2. Picture & Video
.
4.
Tap
4. My Videos
.
5.
From the thumbnail view, tap
.
6.
Tap
3. Manage My Videos
.
7.
Tap
1. Erase
.
8.
Tap the appropriate video thumbnail(s) to mark for
deletion, and tap
.
9.
‘
ERASE VIDEO FROM MY VIDEOS AND SETTINGS?
’ displays.
Tap
Yes
to delete video or
No
to cancel.
Configure Alerts for New Video Clips
1.
From the Home screen, tap
MENU
.
2.
Tap
Media Center
.
3.
Tap
2. Picture & Video
.
4.
Tap
1. V CAST Videos
to launch
V CAST Videos
.
5.
Tap to select the
V CAST Videos
categories you want to
configure an alert.
MENU
Options
DONE
MENU
u940.book Page 103 Thursday, November 13, 2008 10:44 AM






























