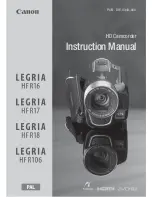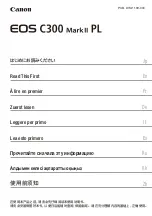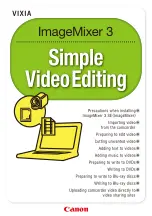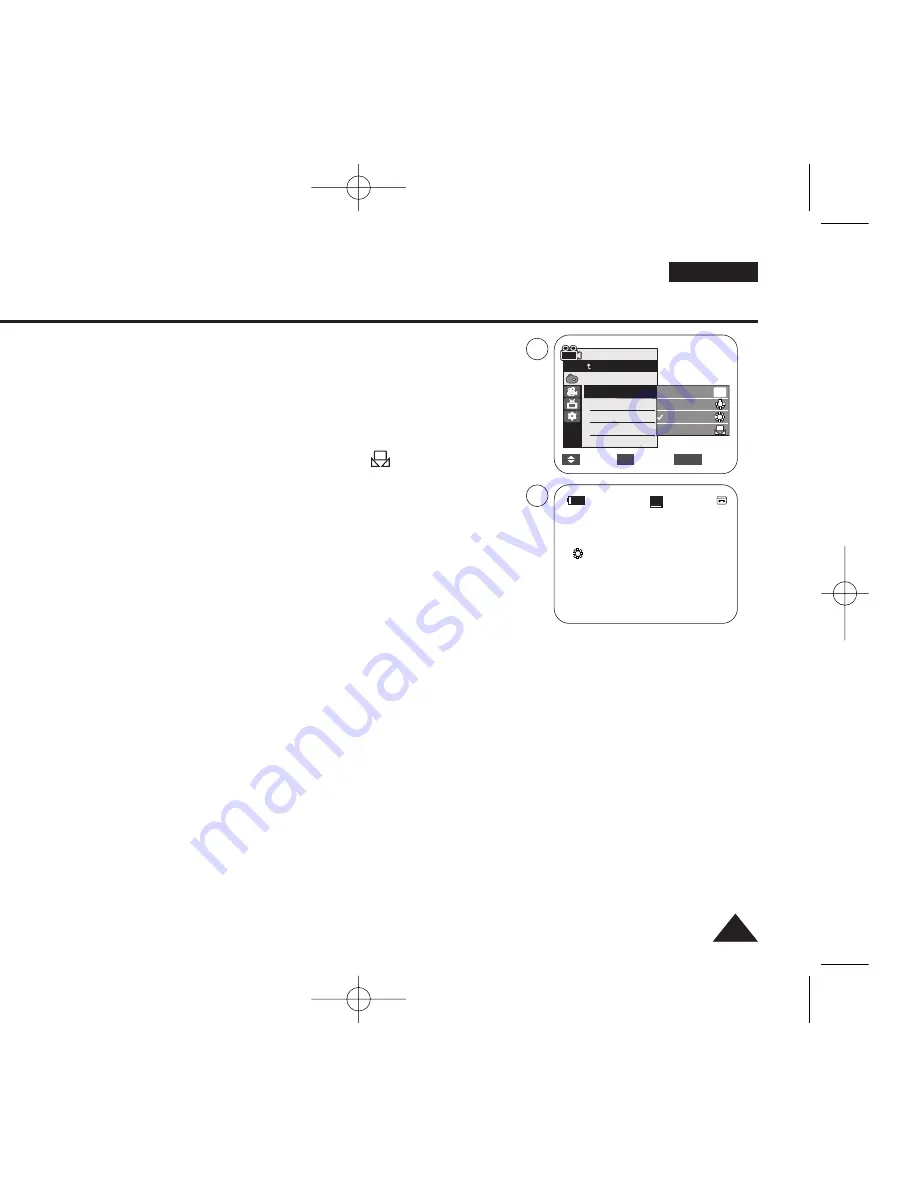
ENGLISH
Advanced Recording
6. Press the
[
…
…
/
†
†
]
button to select the desired mode
<Auto>
,
<Indoor>
,
<Outdoor>
or
<Custom WB>
, then press the
[OK]
button.
■
To explain about the Custom WB:
(1)
Select Custom WB and press the [OK] button. (“Set white balance” will
appear and blinks on the screen.)
(2)
Place the white object under the desired lighting then press the [OK] button.
(The OSD will disappear and the Custom WB icon (
) will be displayed.)
7. To exit, press the
[MENU]
button.
■
When the
<Auto>
mode is selected, no icon is displayed.
[ Notes ]
■
You can directly access the White Balance function using the
[Q.MENU]
button.
➥
page 20
■
The White Balance function will not operate in EASY.Q mode.
■
Turn the Digital Zoom off (if necessary) to set a more accurate white balance.
■
Reset the white balance if lighting conditions change.
■
During normal outdoor recording, setting to Auto may provide better results.
■
Buttons other than EASY.Q button,
[MENU]
button,
[
…
…
/
†
†
]
button,
[Zoom]
lever and
[OK]
button will not work during setting the Custom WB.
■
Pressing the
[MENU]
button while setting the Custom WB will cancel the Custom
WB setting and sets the White Balance to Auto.
51
51
<When the Outdoor option was selected>
Move
Select
Exit
MENU
OK
Auto
Indoor
Outdoor
Custom WB
c
A
6
Camera Mode
Back
Program AE
White Balance
Visual Effect
16:9 Wide
Macro
DIS
▼
60min
0:00:10
SP
STBY
œ
7
1
16
6::9
9 W
Wiid
de
e
c
01227G VPD371 UK~071 2/1/07 12:03 PM Page 51