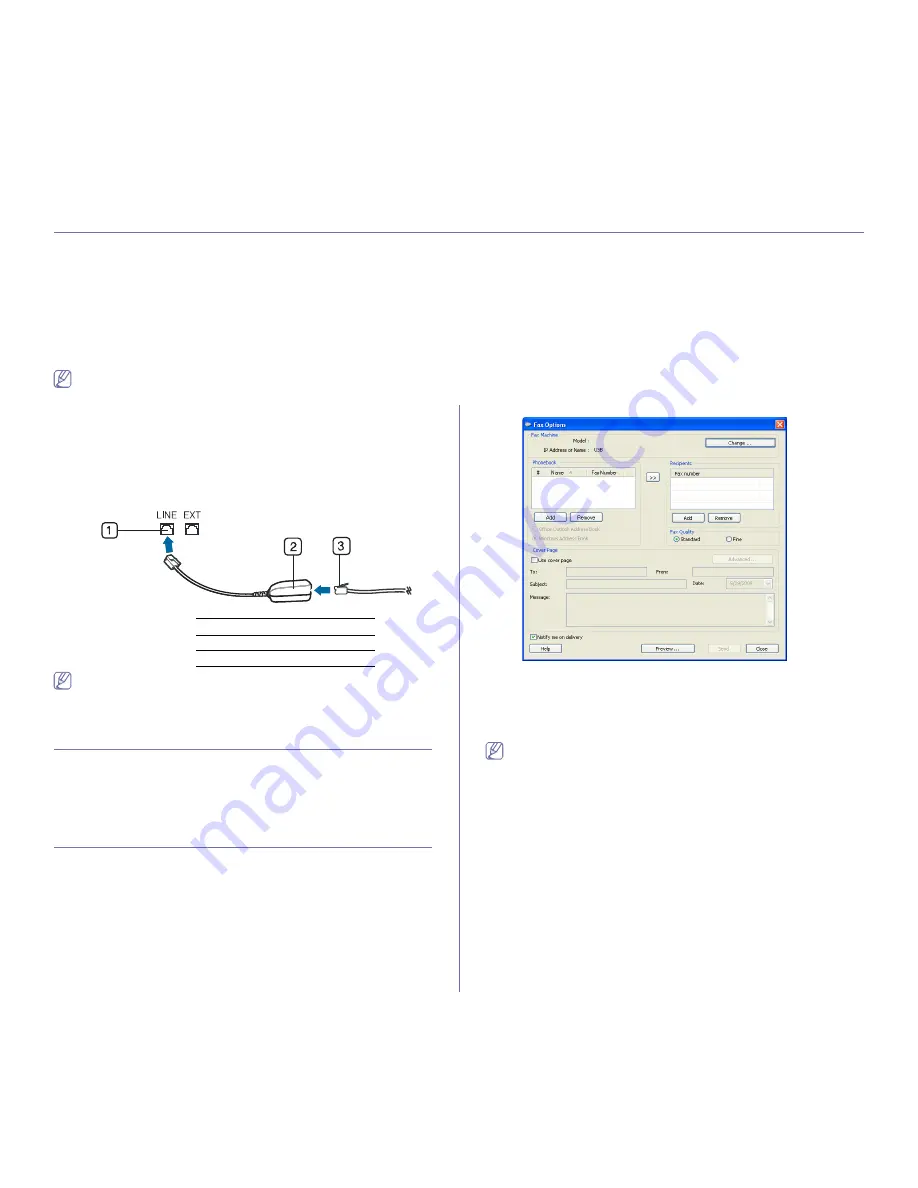
Faxing (CLX-3185FN/CLX-3185FW only)
_ 1
1.
faxing (clx-3185fn/clx-3185fw only)
This chapter gives you information about using your machine as a fax machine.
This chapter includes:
•
Preparing to fax
•
Using a fax in your computer
•
Sending a fax in your machine
•
Receiving a fax in your machine
•
Adjusting the document settings
•
Forwarding a fax to another destination
•
Setting up Address Book
•
Printing sent fax report automatically
•
You cannot use this machine as a fax via the internet phone. For
more information ask your internet service provider.
•
We recommend using traditional analog phone services (PSTN:
Public Switched Telephone Network) when connecting telephone
lines to use a fax machine. If you use other Internet services (DSL,
ISDN, VolP), you can improve the connection quality by using the
Micro-filter. The Micro-filter eliminates unnecessary noise signals
and improves connection quality or Internet quality. Since the DSL
Micro-filter is not provided with the machine, contact your Internet
service provider for use on DSL Micro-filter.
1
Line port
2
Micro filter
3
DSL modem / Telephone line
Supported optional devices and features may differ according to your
model. Check your model name.
(See "Features by Models" on page 2).
Preparing to fax
Before you send or receive a fax, you need to connect the supplied line cord
to your telephone wall jack. Refer to the Quick Installation Guide how to
make a connection. The method of making a telephone connection is
different from one country to another.
Using a fax in your computer
You can send and receive a fax from your computer without going to the
machine.
Sending a fax (Windows)
To send a fax from your computer, the
Samsung Network PC Fax
program
must be installed. This program will be installed when you installed the
printer driver.
1.
Open the document to be sent.
2.
Select
from the
File
menu.
The
window will be displayed. It may look slightly different
depending on your application.
3.
Select
Samsung Network PC Fax
from the
window
4.
Click
or
OK
. Then, a windows like the image below will appear.
5.
Enter the recipients’ number and set the options if necessary.
If you want to use a cover page, check
Use cover page
.
Check
Notify me on delivery
, when the fax is delivered to the recipient
successfully.
6.
Click
Send
.
For the more information about
Samsung Network PC Fax
, click
Help
.
Checking a sent fax list (Windows)
You can check a sent fax list on your computer.
From the
Start
menu, click
Programs
or
All Programs
>
Samsung
Printers
>
Network PC Fax
>
Fax Journal
. Then, the
Fax Journal
appears with the fax list you have sent.
Sending a fax (Macintosh)
To send a fax from your computer, the
Fax Utilities
program must be
installed. This program is installed when you install the printer driver.
The following steps are based on the Mac OS X 10.5 or 10.6. Depending on
the OS version, the following steps will be different.
1.
Open the document to be sent.
2.
Select
from the
File
menu.
The
window will be displayed. It may look slightly different
depending on your application.
















































