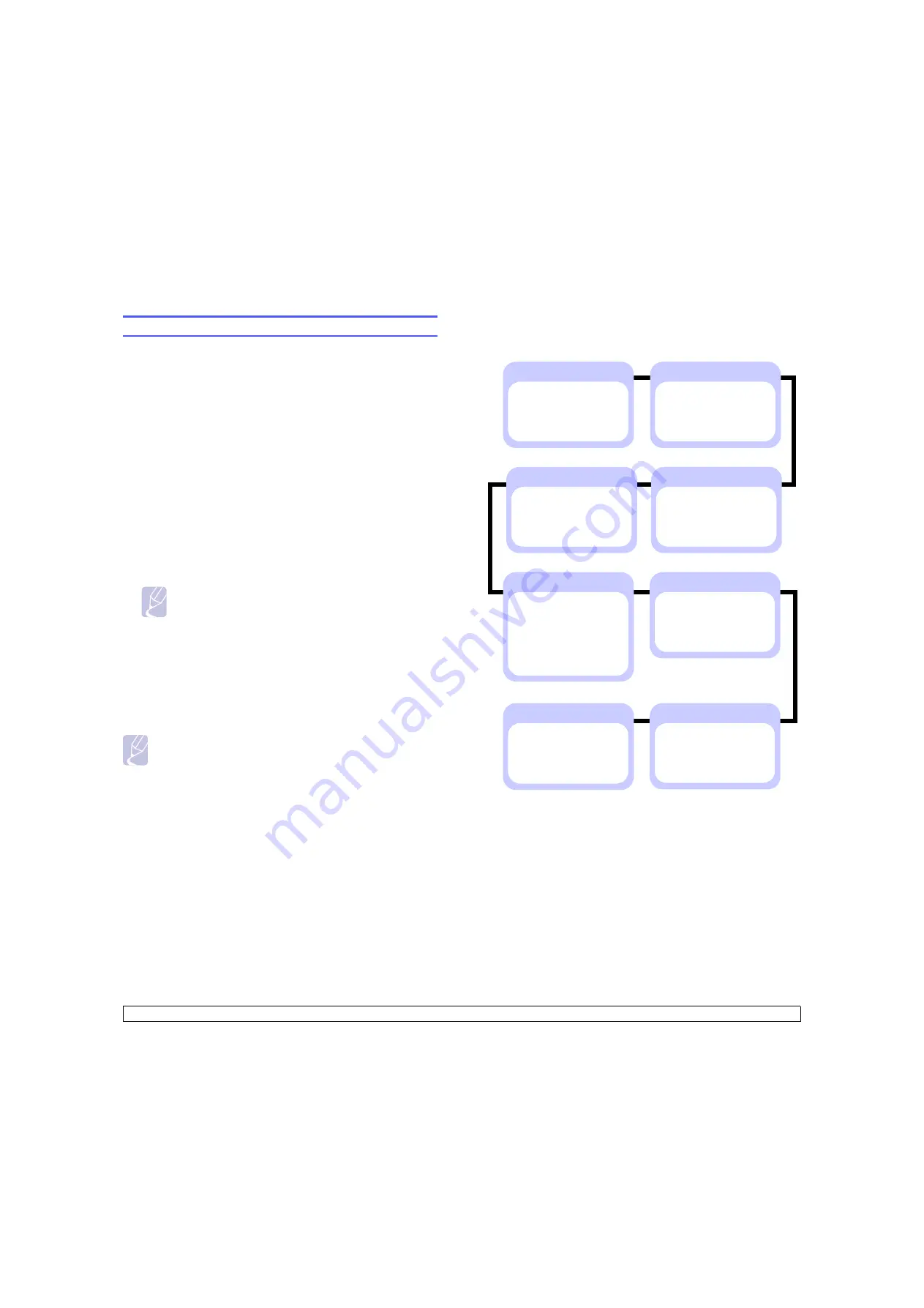
1
.6
<Introduction>
Understanding the menu map
The control panel provides access to various menus to set up the
machine or to use the machine's functions. Refer to the following
diagram.
Accessing menus
The next steps show how to print the menu map of this machine, and they
are the general way to select menus and configure your machine.
1
Make sure your machine is properly connected with all the
necessary cables, and turn on the machine.
2
Press
Menu
on the control panel, until you see the menu (ex.
1.Information) you want on the bottom line of the display.
3
Press
OK
to access the menu.
4
Press left/right arrow until the menu item (ex. Menu Map) you want
displays on the bottom line.
5
Press the
OK
button to confirm the selected item.
Note
If the menu item has sub menus, repeat steps 4 and 5.
6
Press left/right arrow until the menu item (ex. Print?) you want
displays on the bottom line.
7
Press
OK
to process your selection, save your input or selection.
An asterisk (*) appears next to the selection on the display,
indicating that it is now the default.
8
To exit the menu, press
Back
repeatedly, or
Stop
.
Note
• If no key is pressed within 1 minute, the machine automatically
returns to ready mode.
• The print settings made from the printer driver on a connected
computer override the settings on the control panel.
Menu overview
1.Information
Menu Map
Configuration
Demo Page
PCL Font List
PS Font List
2.Layout
Orientation
Simplex Margin
Duplex
Duplex Margin
5.System Setup
Language
Power Save
Auto Continue
Altitude Adj.
Auto CR
Job Timeout
Maintenance
Clear Setting
6.Emulation
Emulation Type
Setup
8.Network
TCP/IP
Ethernet Speed
Clear Setting
Network Info.
7.Color
Custom Color
Auto Color Reg.
3.Graphic
Resolution
4.Paper
Copies
Paper Size
Paper Type
Paper Source
Tray Chaining
Содержание CLP-610 Series
Страница 1: ......
Страница 6: ...10 Specifications CLP 610 Series 10 1 CLP 660 Series 10 2 11 Glossary Index ...
Страница 11: ...v ...
















































