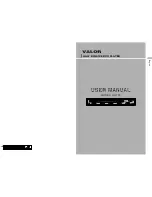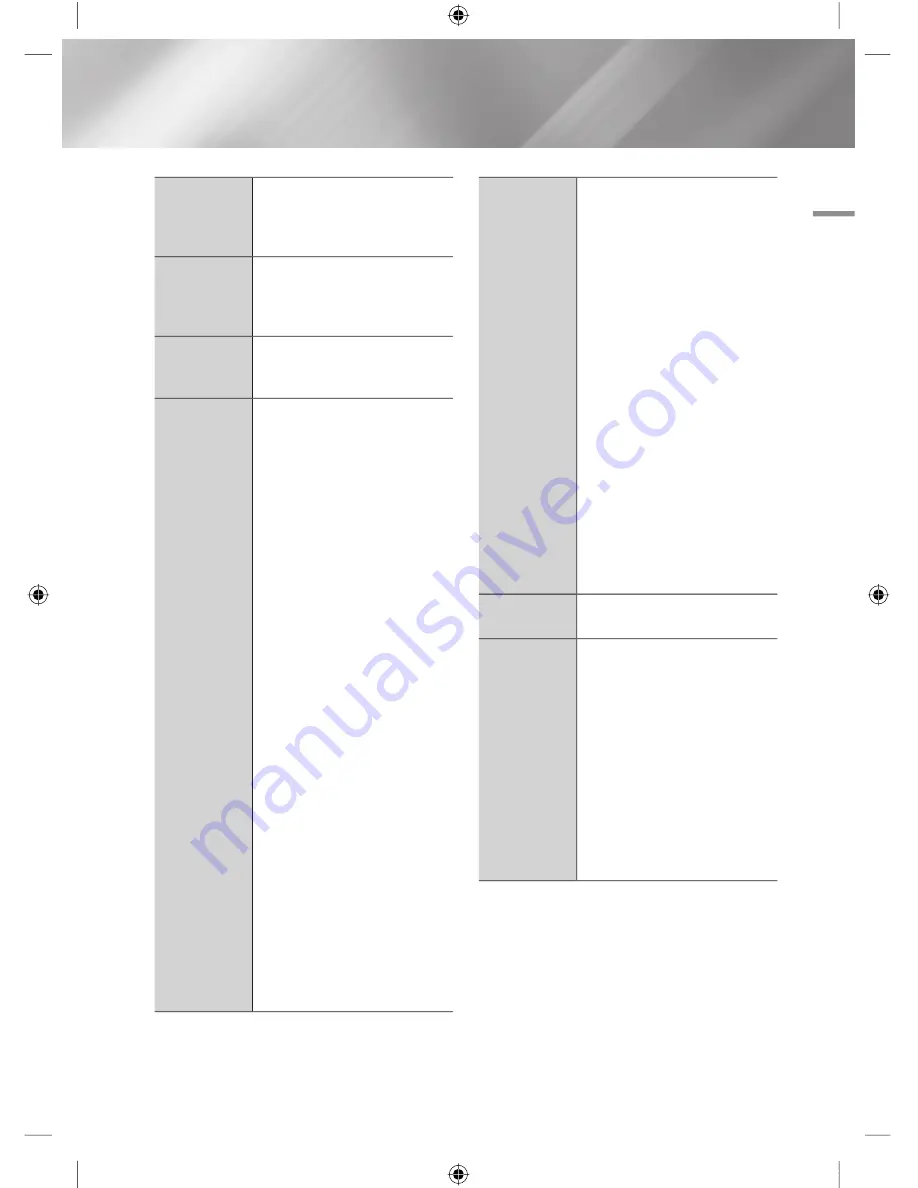
05
Media Play
Latest Date
Appears on the View function screen.
Select to sort and then display all photo
or video files on a storage device from
the latest to earliest date.
Earliest Date
Appears on the View function screen.
Select to sort and then display all photo
or video files on a storage device from
the earliest to latest date.
Monthly
Appears on the View function screen.
Select to sort all photo or video files on
a storage device by the month created.
Play selection
Play selection lets you select specific
music, video, and photo files to play.
It works essentially the same for all
media. The example below is for
photos.
1.
On the selection screen, use the
▲▼◄►
buttons to select a
photo you want to view, and and
then press the
E
button.
A check mark appears to the left
of the picture.
2.
Repeat Step 1 for each photo you
want to view.
3.
To de-select a photo, highlight it,
and then press the
E
button.
4.
When done, use the
◄►
buttons
to select
Play
, and then press
the
E
button. A slide show
containing the photos you selected
begins.
5.
To pause the slide show, press the
E
button once. To restart the
slide show, press the
E
button
again.
6.
To stop the slide show, press the
RETURN
button.
|NOTE |
!
After the slide show begins, you can
control the slide show by pressing
the
TOOLS
button and displaying
the Slide Show menu. See "Using
the Tools Menu" page 46.
Send
Select Send to upload selected files to
Picasa, Facebook, SugarSync or Family
Story.
To use Send, you need to establish an
account with the on-line site, and then
log in using the Log In function.
1.
Use the
▲▼◄►
buttons to
select a file, and then press the
E
button.
2.
Repeat for each track or file you
want to upload.
|NOTE |
!
You can also move to
Select All
on
the right, and then press the
E
button to select all tracks or files.
3.
Select
Send
on the right side, and
then press the
E
button.
4.
Use the
▲▼
buttons to select the
on line site you want to upload the
files or tracks to, and then press
the
E
button.
Login / Out
The Log In/Out function lets you log in
to your online Samsung account.
Add to Playlist
Select to create a playlist or add files
or tracks to a playlist.
1.
Use the
▲▼◄►
buttons to
highlight a track or file, and then
press the
E
button.
2.
Repeat for each track or file you
want to add.
3.
Select
Add to Playlist
on the right,
and then press the
E
button.
4.
On the screen that appears,
perform one of the following
actions:
English
47
|
WYYZWoTikTl_`WWhTTlunUGGG[^
YWXYTW\TWYGGG㝘䟸GXa\Wa\^