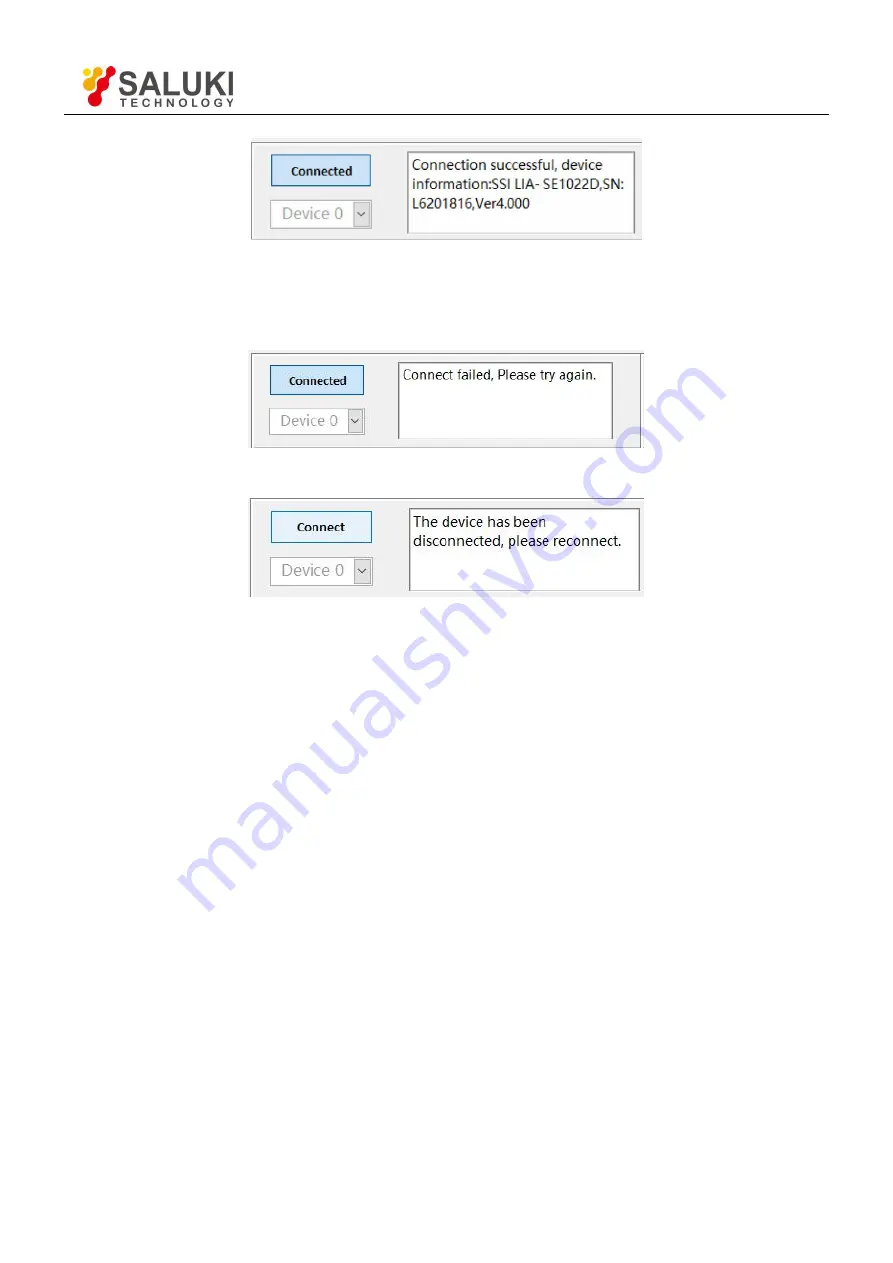
Tel: 886. 909 602 109 Email: [email protected]
www.salukitec.com
73
Fig.52 Connection Succeeds
Wait for a few seconds. If the interface pops up a prompt box like Fig.53 and Fig.54, it means that the connection
between PC and SE1022D fails.
Fig.53 USB device search fails
Fig.54 Connection fails
In this case, first step, please check if the USB connection between SE1022D and PC is correct or not. Second step,
press the
‘
system
’
soft key, and then choose the
‘
Remote
’
option, choose
‘
USB
’
option in the
‘
Remote
’
side box.
User can also simply recall the default settings. At last, rerun the SE1022D_LabVIEW.exe.
After connection successes, the data in red box will be empty and it will restart automatically to display parameters
in real time, as shown in Fig.55.
The software interface will display the current configuration of the SE1022D. User can set change configuration
shown on the GUI.






























