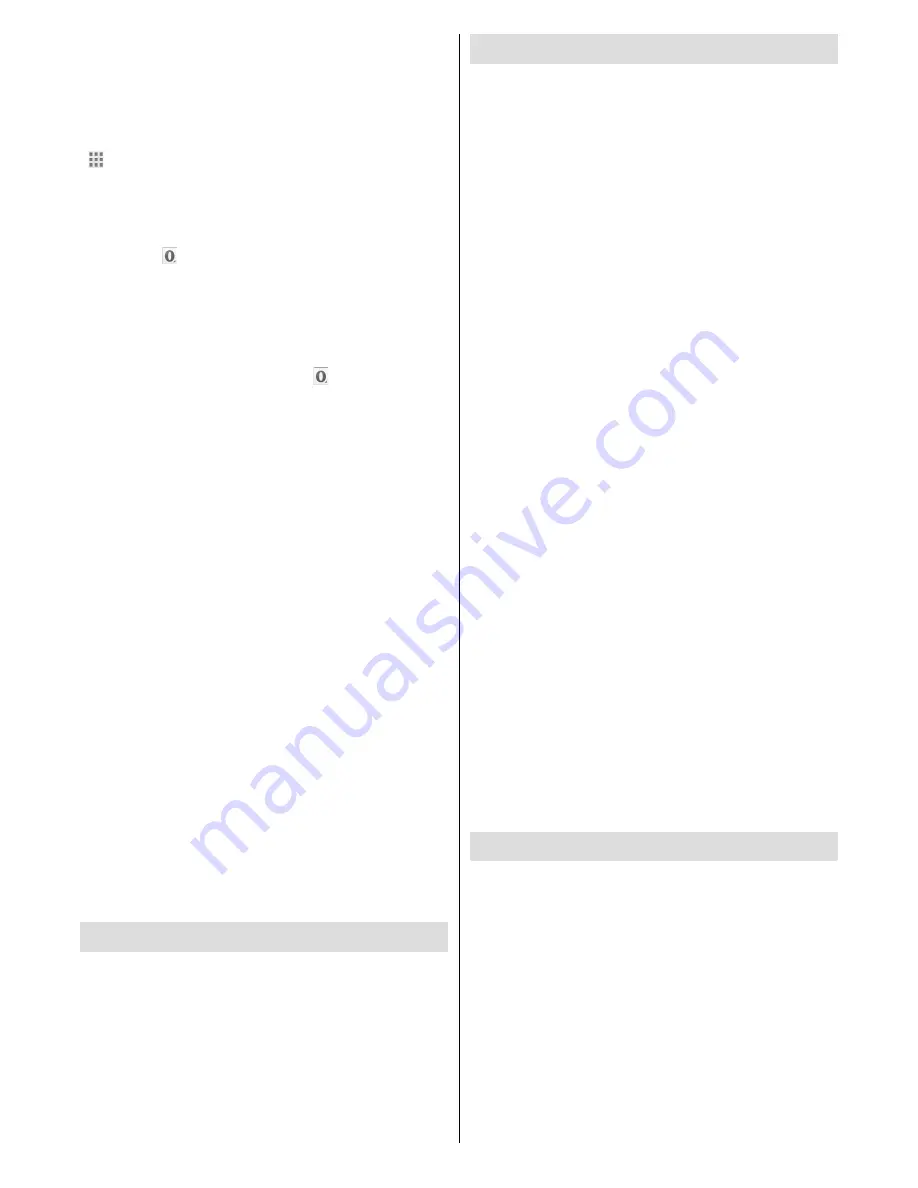
English
- 26 -
and the browser bar which contains previous/next
buttons, the refresh button, the address/search bar,
the
Speed
Dial
and the
Opera
buttons are available.
To add a desired website to the
Speed Dial
list for
quick access, move the cursor to the top of the page.
The browser bar will appear. Highlight the
Speed Dial
- button and press the
OK
button. Then select
Add
to Speed Dial
option and press the
OK
button. Fill in
the blanks for
Name
and
Address
, highlight
OK
and
press the
OK
button to add. Whilst you are on the
site you wish to add to the
Speed Dial
list, highlight
the
Opera-
button and press the
OK
button. Then
highlight
Add to Speed Dial
option in the submenu
and press the
OK
button again.
Name
and
Address
will be filled automatically according to the site you are
visiting. Highlight
OK
and press the
OK
button to add.
You can also use the
Opera
menu options to manage
the browser. Highlight the
Opera-
button and press
the
OK
button to see available page specific and
general options.
There are various ways to search or visit websites
using the web browser.
Enter the address of a website(URL) into the search/
address bar and highlight the
Submit
button on the
virtual keyboard and press the
OK
button to visit the
site.
Enter keyword/s into the search/address bar and
highlight the
Submit
button on the virtual keyboard
and press the
OK
button to start a search for the
related websites.
Highlight a Speed Dial thumbnail and press the
OK
button to visit the related website.
Your Display is compatible with USB keyboards/mice.
Plug your device into the USB input of your Display
for easier and quicker navigation.
Some web pages include flash content. These are not
supported by the browser.
Your Display does not support any download
processes from the internet via the browser.
All sites on the internet might not be supported.
According to the site; content problems may occur.
In some circumstances video contents might not be
able to be played.
OSD Rotation Support
You can change the
OSD (On Screen Display)
rotation
of your Display if desired. While performing
First
time installation
set the
OSD Orientation
option
as desired when the
Signage Settings
menu is dis-
played. You can also change this setting later from the
Signage Settings>Controls
menu. Available options
are:
Landscape
,
Portrait 1
and
Portrait 2
.
DisplayPort
DisplayPort version 1.2 is supported via the Display-
Port input and output connectors on your Display.
DP Stream Setting
option in the
System>Set-
tings>More
menu is set as
MST
(Multi-Stream Trans-
port) by default. If a MST compliant source device is
connected to the Display, the streaming data should
be configured on the source device (Daisy-chaining).
If DisplayPort version 1.1 compliant or SST (Single-
Stream Transport) compliant source device with
DisplayPort version 1.2 support is connected to the
Display, DisplayPort output on the Display will work as
a splitter. In this case, same image will be displayed
in all connected Displays.
To be able to stream the same image to all connected
Displays using a MST compliant device,
DP Stream
Setting
option in the
System>Settings>More
menu
should be set as
SST
.
The maximum amount of the Displays that can be
connected by using daisy-chaining function may differ
depending on the source device’s capacity. The image
that will be displayed in all Displays will be defined by
the source device. For example, to be able to stream
4 different FHD images, the source device should be
capable of supporting this operation.
Note:
It is recommended to use a DisplayPort certified cable
for connection.
In
SST
operation mode the total amount of the Displays is
limited (a maximum of 7 units) due to HDCP encryption. If
the signal is stable and there is no cable loss, there will be no
limitation in case the source content is not HDCP-encrypted.
When using cascade-connected Displays, it is recommended
to set the
DP Stream Setting
as
SST
on all Displays in SST
operation mode.
For proper operation in
MST
operation mode make sure your
source device is MST compliant. If your source device is a
computer check the specifications of its graphic card to ensure
MST
compatibility. When using daisy-chained Displays, it is
recommended to set the
DP Stream Setting
as
MST
on all
Displays in MST operation mode.
Real Time Clock (RTC)
Your Display has an RTC. It is used to maintain the
real date and time information for a period of time if
the energy supply is interrupted by separating the
Display from the mains or by a power blackout. In this
case the Display will use the date and time information
stored in RTC.
•
All time sources are able to override RTC date/time.
•
Display tries to connect to the
NTP server
period-
ically (6 hours after last update) to get the current
date and time information. If the Display successfully
gets these informations from the NTP server, it
updates itself and RTC with the received date and
time information. If the NTP server update fails, the
Display uses RTC time and date to update itself.






























