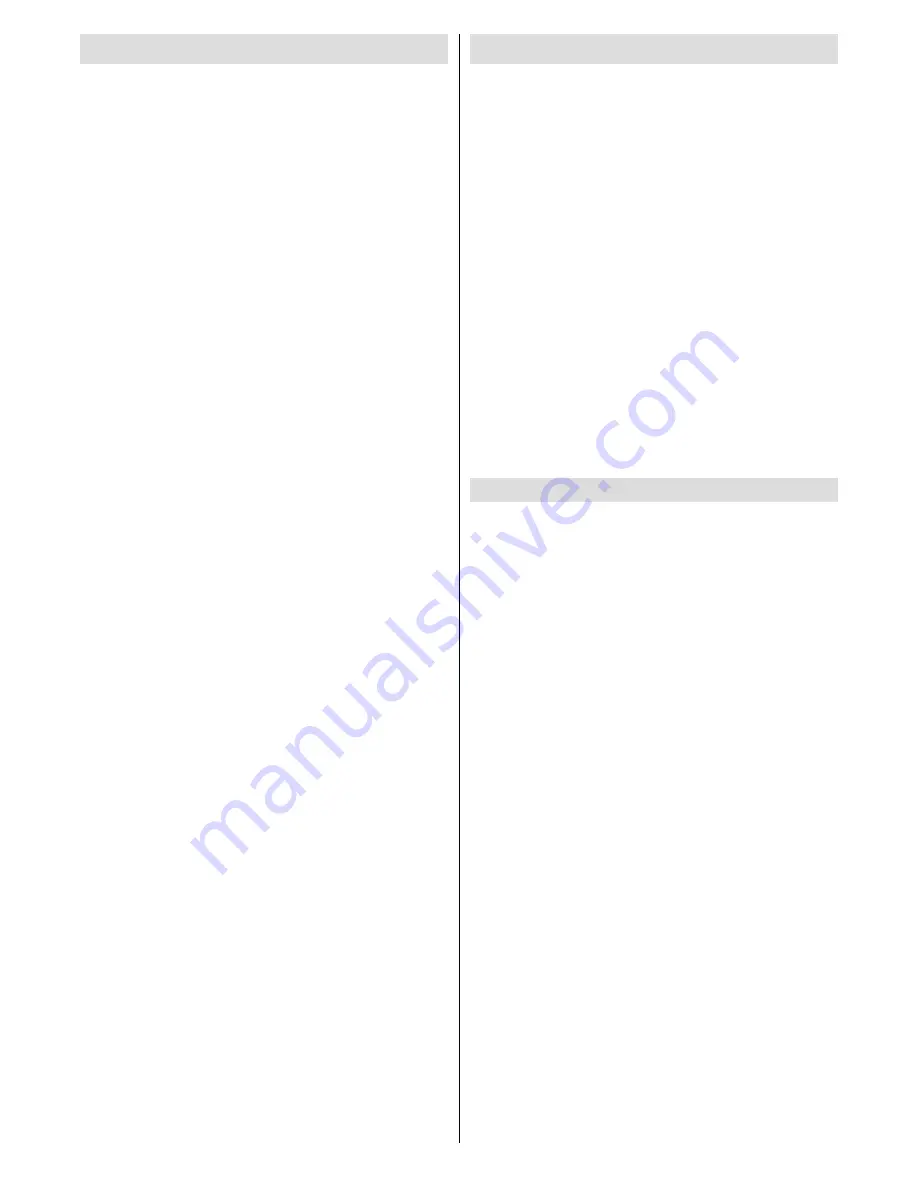
English
- 11 -
First Time Installation
Note:
In order the
First Time Installation
to be completed
successfully the Display should be connected to the internet.
When turned on for the first time, the language
selection screen will be displayed. Select the desired
language and press
OK
.
On the next screen, set your country preference and
press
OK
to continue.
You will be asked to set and confirm a PIN at this point.
For some
Country
options, the PIN cannot be set to
0000
, in this case you need to enter another 4-digit
number combination. You will have to enter this PIN
when you are asked to enter the PIN for any menu
operation later.
The
Signage Settings
menu will be displayed next.
Set ID
,
OSD Orientation
,
Auto software update
,
NTP Server
options can be configured using this
menu.
Model name
,
Serial number
and
Software
version
options are for information only. They will be
grayed out and not selectable. Refer to the
Signage
Settings Menu Contents
section for more information
on the options of this menu. While this menu is
displayed on the screen you can copy database
files from a connected USB device to the Display by
pressing the
Yellow
button. You can also save the
model information data of the Display to a connected
USB device by pressing the
Blue
button. After the
settings are completed, press
OK
to continue.
On the next screen, the
Network/Internet Settings
menu will be displayed. Please refer to
Connectivity
section to configure a wired connection. After the
settings are completed press
OK
button to continue.
To skip to the next step without doing anything press
the
Rapid advance
button.
The
First Time Installation
is completed. The Display
will be on the Android source.
To repeat this process and reset the Display's settings
to the factory defaults enter the
Signage Settings
menu, highlight
First time installation
and press
OK
. You will be asked to enter the PIN that you have
defined in the
First Time Installation
. If the correct PIN
is entered a confirmation message will be displayed
asking whether you want to delete all settings and
reset the Display. Select
Yes
and press
OK
to confirm.
Note:
Do not turn off the Display while initializing first time
installation. Note that, some options may not be available
depending on the country selection.
Android Launcher
The Display will be opened on the Android source
when it is turned on for the first time. Press the
Source
button on the remote, move the focus to
ANDROID
and press the
OK
button to switch to Android source
if another source is set as the currently active input
source.
Setting up the internet connection
There is a secondary ethernet socket on the rear
bottom side of the Display for Android source only.
Plug an ethernet cable into this socket in order to
establish a wired LAN connection for Android source.
The connection status will be displayed in the
All
apps>Settings>Device-Network
menu under the
Ethernet
caption on the home screen of Android as
Connected
or
Not connected
.
You can also connect to a Wireless LAN for Androi̇
d
source by turning on the
Wi-Fi
option under the same
menu. Refer to following
Network
and
Connecting
to Internet
sections for more information on internet
based settings for Android source.
Home Screen
To interact with the user interface on the home screen,
touch, touch and hold or touch and drag your finger
on the screen instead of using the remote control.
The remote control buttons may not function properly.
On the home screen a logo, wallpaper, time and date
widget, a navigation tool bar and a launch bar will be
available.
For information on how to configure the home screen
see the
Settings (Home Screen)
section.
Logo
The logo used on the home screen of the launcher is
configurable. You can change the logo and its position
from the configuration menu of the home screen.
Wallpaper
The wallpaper used on the home screen of the
launcher is also configurable. You can change it from
the configuration menu of the home screen.
Time & Date Widget
In the middle of the home screen time and date
information will be displayed. You can enable or
disable this widget from the configuration menu of
the home screen.
Home Screen Apps
Only
All apps
application will be pre-loaded on the
home screen which is located on the left hand side
of the screen. You can manage the home screen
applications from the hidden
Settings
menu. See the
Settings
(Home Screen)
section for more information
on this settings menu.



























