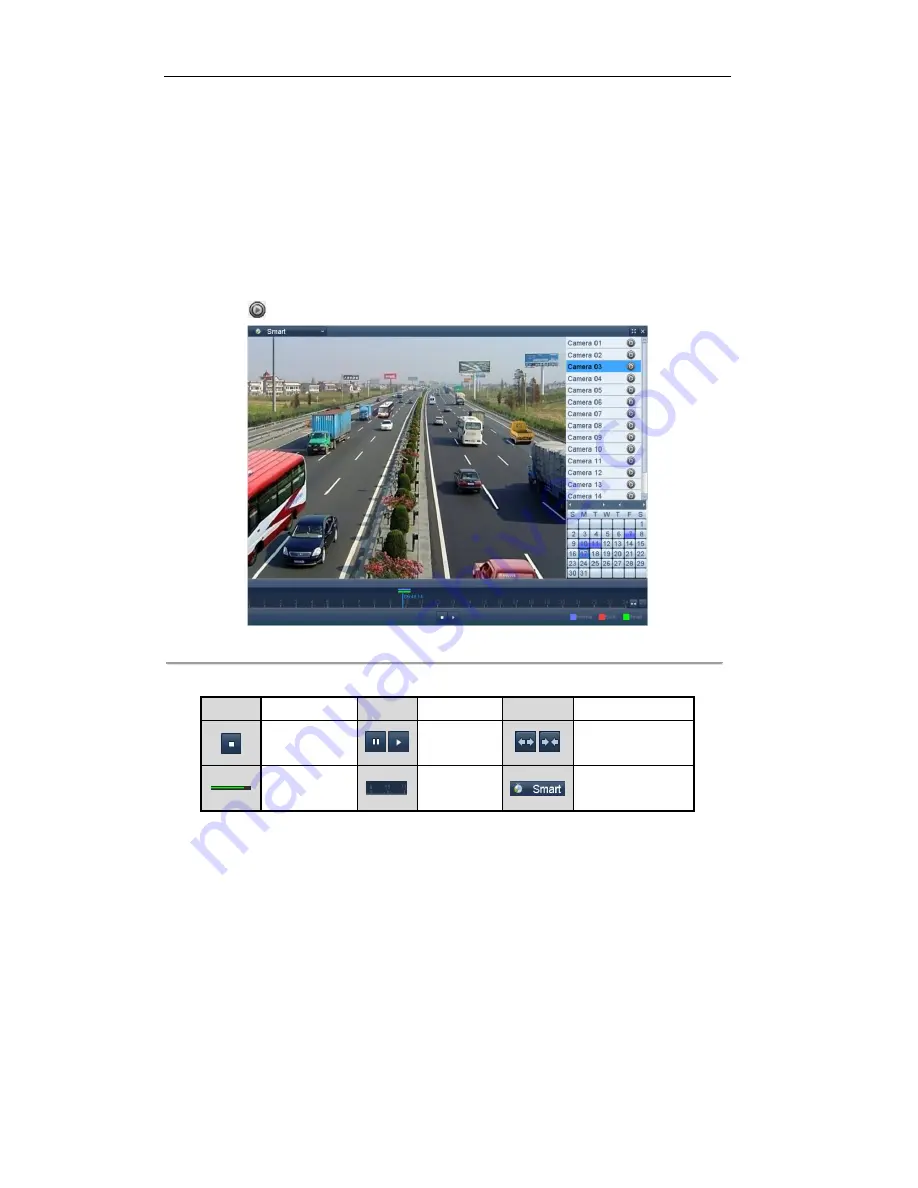
User Manual of DVR6100V-H Series DVR
76
The smart playback function provides an easy way to get through the less effective information. When you
select the smart playback mode, the system will analyze the video with motion, mark it with green color and
play it in the normal speed while the video without motion will be played in the 8-time speed.
Note:
The playback by smart search is not supported for IP cameras.
Steps:
1.
Enter Playback interface.
Menu>Playback
2.
Select the
Smart
in the drop-down list on the top-left side.
3.
Select a date in the calendar and select a camera in the camera list.
4.
Click the
button to play.
Figure 6.18
Smart
Playback
Interface
Table 6.5 Detailed Explanation of Playback-by-smart search Toolbar
Button
Operation
Button
Operation
Button
Operation
Stop
/
Pause play/
Play
/
Scaling up/down the
time line
Smart search
result
Process bar
Video type / picture
Note:
Playback progress bar: use the mouse to click any point of the progress bar or drag the progress bar to
locate special frames.
6.1.6 Playing Back by System Log
Purpose:
You can also play back record file(s) after searching system logs.
Steps:
1.
Enter Log Information interface.
Menu>Maintenance>Log Information>Log Search
Содержание DVR6100V-H Series
Страница 1: ...Digital Video Recorder User Manual UD 7L0202D1437B01...
Страница 12: ...User Manual of DVR6100V H Series DVR 11 C H A P T E R 1 Introduction...
Страница 19: ...User Manual of DVR6100V H Series DVR 18 C H A P T E R 2 Getting Started...
Страница 29: ...User Manual of DVR6100V H Series DVR 28 C H A P T E R 3 Live View...
Страница 40: ...User Manual of DVR6100V H Series DVR 39 C H A P T E R 4 PTZ Controls...
Страница 49: ...User Manual of DVR6100V H Series DVR 48 C H A P T E R 5 Record Settings...
Страница 67: ...User Manual of DVR6100V H Series DVR 66 C H A P T E R 6 Playback...
Страница 84: ...User Manual of DVR6100V H Series DVR 83 C H A P T E R 7 Backup...
Страница 92: ...User Manual of DVR6100V H Series DVR 91 Figure 7 18 Checkup of Video Clips Export Result Using USB Flash Drive...
Страница 94: ...User Manual of DVR6100V H Series DVR 93...
Страница 95: ...User Manual of DVR6100V H Series DVR 94 C H A P T E R 8 Alarm Settings...
Страница 102: ...User Manual of DVR6100V H Series DVR 101 C H A P T E R 9 Network Settings...
Страница 116: ...User Manual of DVR6100V H Series DVR 115 message box will pop up...
Страница 122: ...User Manual of DVR6100V H Series DVR 121 C H A P T E R 1 0 HDD Management...
Страница 134: ...User Manual of DVR6100V H Series DVR 133 C H A P T E R 11 Camera Settings...
Страница 140: ...User Manual of DVR6100V H Series DVR 139 C H A P T E R 1 2 Device Management and Maintenance...
Страница 150: ...User Manual of DVR6100V H Series DVR 149 C H A P T E R 1 3 Others...
Страница 161: ...User Manual of DVR6100V H Series DVR 160 0300001040319...






























