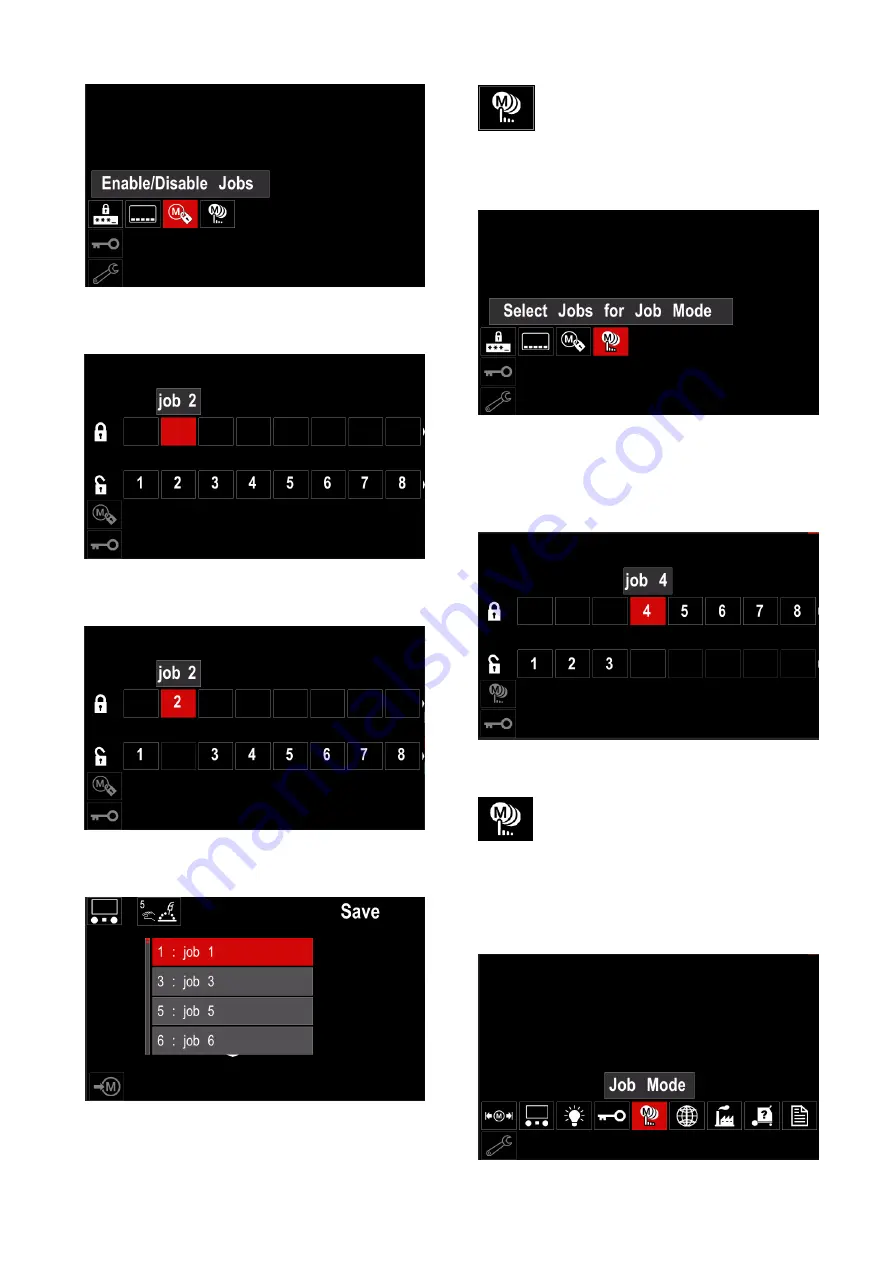
Русский
22
Русский
Рисунок 48.
Нажмите правый регулятор [36], чтобы подтвердить
выбор. На дисплее появится меню включения /
отключения рабочих заданий.
Рисунок 49.
С помощью правого регулятора [36] выделите номер
рабочего задания. Пиктограмма выбранного рабочего
задания исчезнет с нижней части дисплея
Рисунок 50.
Примечание:
Отключенные задания не могут
использоваться в функции «Сохранить в память», как
показано на рисунке 51 (задание 2 недоступно).
Рисунок 51.
Выберите рабочие задания для
производства –
позволяет выбирать, какие из
заданий будут включены, когда будет
активирован режим рабочих заданий.
Для того чтобы выбрать рабочие задания для
производства:
Войдите в меню настроек и конфигурации.
С помощью правого регулятора [36] выделите
пиктограмму.
Рисунок 52.
Нажмите правый регулятор [36], чтобы подтвердить
выбор.
С помощью правого регулятора [36] выделите номер
рабочего задания.
Нажмите правый регулятор [36], чтобы подтвердить
выбор. Пиктограмма выбранного параметра появится в
нижней части дисплея.
Рисунок 53.
Нажмите кнопку [37], чтобы вернуться в главное
меню.
Режим рабочих заданий
–
пользователь
имеет доступ к работе только с выбранными
рабочими заданиями.
Примечание:
Прежде всего, пользователю необходимо
выбрать задания, которые можно использовать в режиме
рабочих заданий (
Контроль доступа -> Выбрать рабочие
задания для производства
)
Для того чтобы активировать режим рабочих заданий:
Войдите в меню настроек и конфигурации.
С помощью правого регулятора [36] выделите
пиктограмму «Режим рабочих заданий».
Рисунок 54.
















































