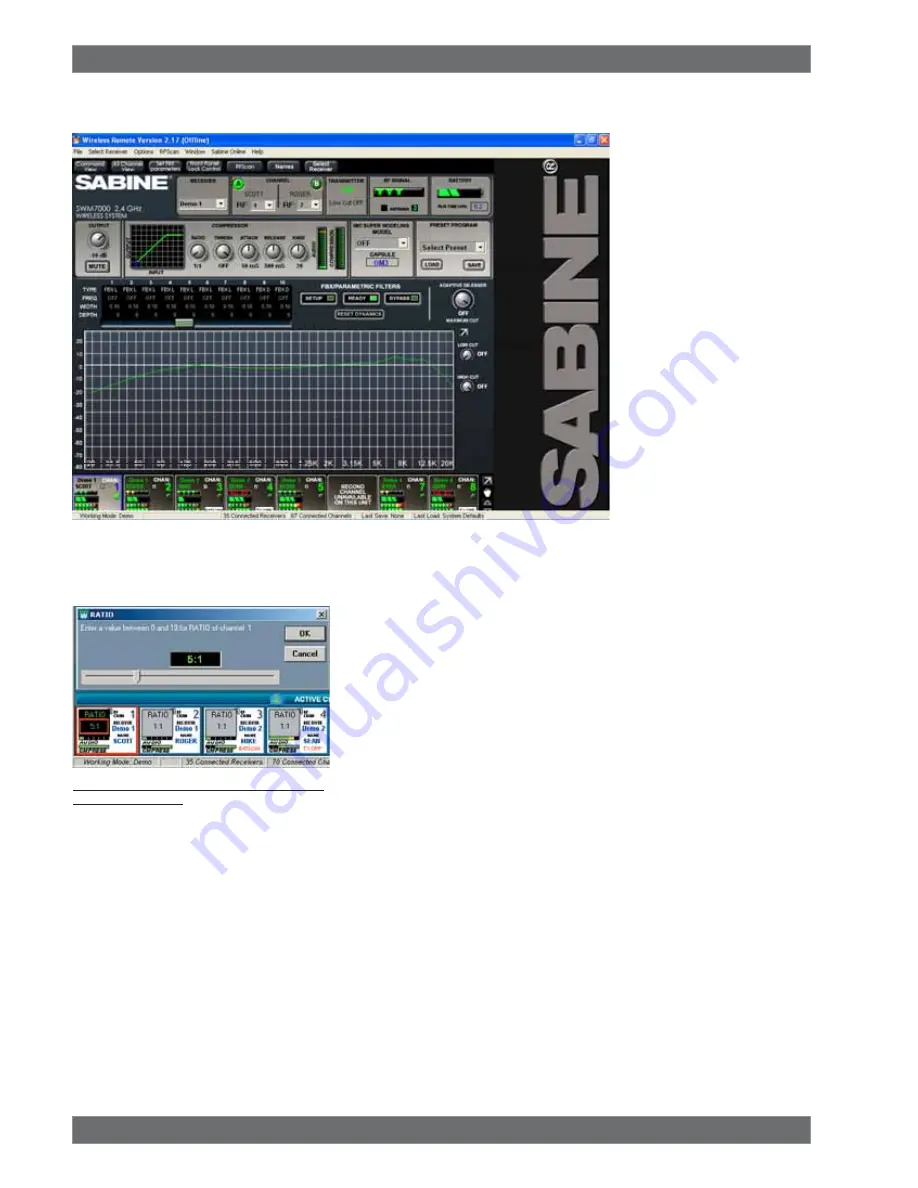
42
Sabine 2.4 GHz Smart Spectrum
®
Wireless
© 2007 Sabine, Inc.
13.4. Remote Control Operation
13.4.1. Two Views, Two Sets of Controls
The default main screen ap-
pears as shown in figure 13c.
The top portion of the screen
(above the “Active Channels”
bar and two arrow buttons) is
the Command View, showing
details and allowing parameter
adjustments for a single re-
ceiver channel at a time.
The bottom portion (below “Ac-
tive Channels”) is the All Chan-
nel View, capable of simulta-
neously showing the most im-
portant (but less detailed) in-
formation for multiple chan-
nels. Each audio (RF) channel
in the system has its own dis-
play box, arranged in rows of
eight channels each, orga-
nized in order to correspond to
the string of receivers in the se-
rial bus.
If you have 8 or fewer RF chan-
nels, both View Modes will fit
on your monitor. For more than 8 channels, there are quick shortcuts for
optimizing your display and switching and mixing View Modes:
•
Click and drag the Active Channel bar to pull the All Channel View up or
down, partially or completely covering the Command View. You cursor
will change to a hand icon.
•
Use the up/down arrows flanking “Active Channel” to scroll the rows
displayed in the space allocated to the All Channel View.
•
Click on the Command View or All Channel View button in the upper left
menu bar (or use F2 and F3), to immediately change from one to the
other.
•
To select a channel to edit in either view, left click on a channel in All
Channel View (indicated by a red border around the selected channel).
This displays the selected channel’s settings in the Command View. A
right mouse click on a single channel shown in the All Channel View
pops up a menu of parameters (see figure 13d). The value of the param-
eter selected is displayed in the All Channel View for each RF channel,
and also pops up an adjustment screen for the selected channel. You
can review and compare settings on all channels, one parameter at a
time, and adjust any setting on any unit from the All Channel View.
•
Parameter adjustments in the Command View can be made by clicking
and turning any knob; or by a right-clicking on a parameter to pop up an
adjustment window, and keying in a value.
13.4.2. Menus, Icons & Hot Keys
Quick access to the features described above, plus some additional software
control, is available from four pull-down menus (File, Select Receiver, Op-
tions, and RF Scan) and five icons (FBX, Lock, Command View, All Channel
View, and RF Scan) at the top of the screen. The controls associated with the
five icons can also be accessed using function keys F2 through F6, respec-
tively. Figure 13e shows the location of the menus and icons, and describes
associated controls which are accessed.
Fig. 13c - Control Software Command View
Remote Control Operation
Fig. 13d - All Channel View (after right-clicking
and selecting Ratio).






























