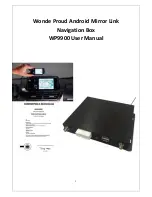6
2. Before Start
2.1 Check the Package Content
Before you start using
RBT-2300
, please check out if your package includes
the following items. If any item is damaged or missed, please contact your
reseller at once.
●
RBT-2300 Bluetooth GPS datalog receiver
●
Car Charger (optional)
●
CD
●
AC Adapter(optional)
●
External antenna(optional)
●
Backup battery(optional)
2.2 Power Switch, Power Jack & External
Antenna Port
External
Antenna Port
(Optional)
Power
Switch
Power Jack
Содержание RBT-2300
Страница 12: ...12 Click Install to start installation Or click Back to back last stage or Cancel to give up installation ...
Страница 13: ...13 Start installation Please click Finish to finish the Installation ...
Страница 17: ...17 locr GPS Photo is being installed Installation Complete Finally you will see the icon on the windows desk ...
Страница 18: ...18 ...
Страница 20: ...20 Click OK to complete the installation ...
Страница 28: ...28 4 6 Next Screen Clicking to switch GPS bar chart image to have more GPS data ...
Страница 32: ...32 5 6 Next Screen Clicking to switch GPS bar chart image to have more GPS Data ...