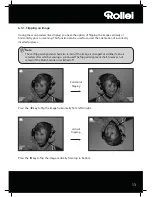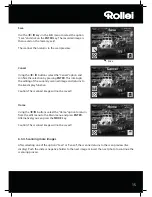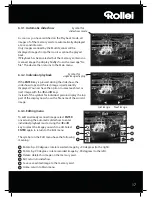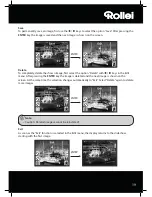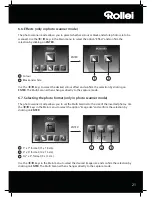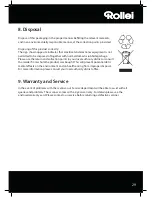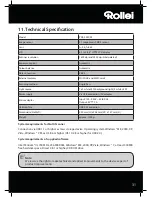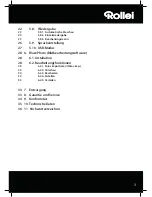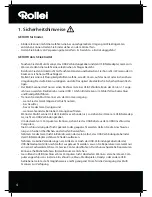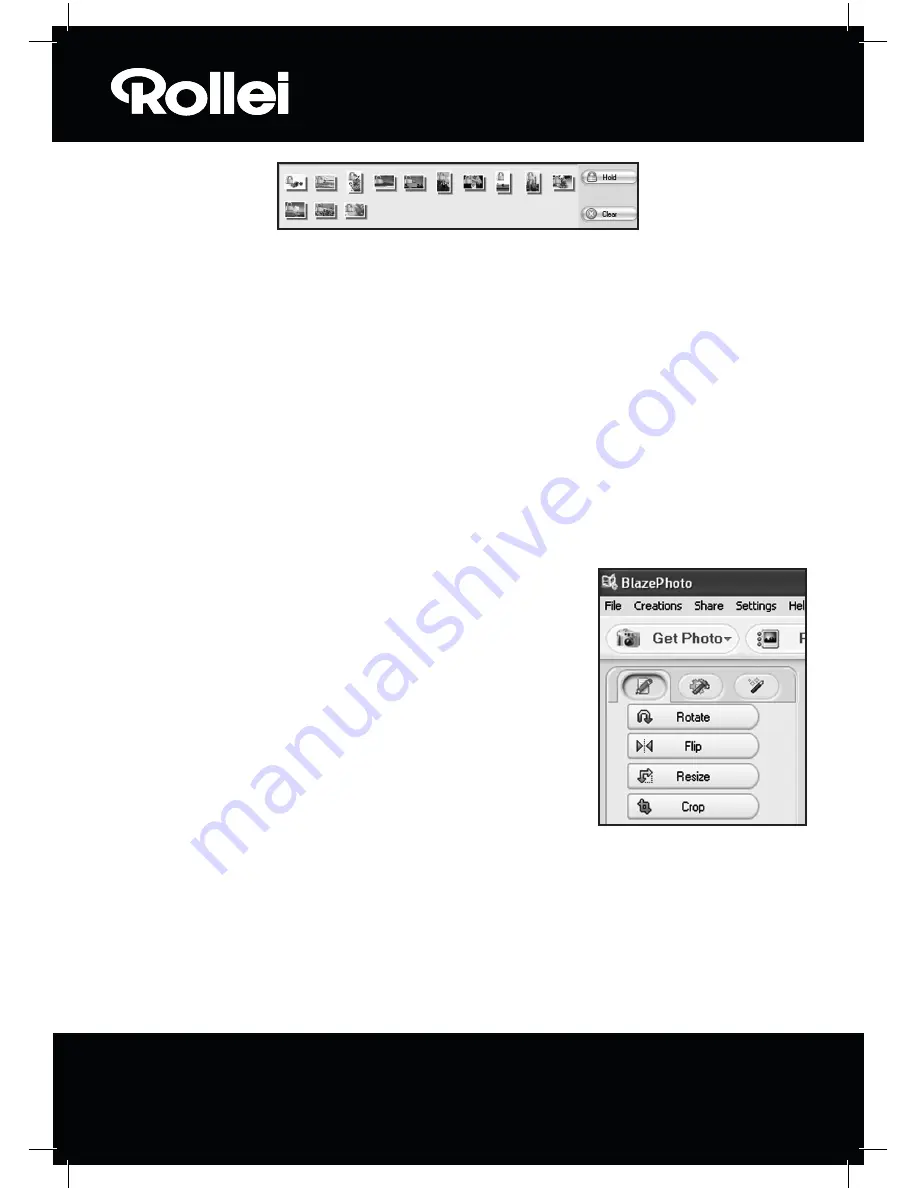
26
The
clipboard
function allows you to pre-select individual images for further processing. Highlight
one or several images in the preview by clicking on them with the left mouse button and selecting
the option “Hold”. A lock symbol will then be applied to the thumbnails in the template.
In order to remove an individual image again from the Clipboard, click on the image with the right
mouse button and select “Delete selection”. To remove all images from the Clipboard click on the
“Clear” option on the right of the clipboard.
7.2.3. Edit
To edit an image, select the image from the preview and click on
Edit
using the left mouse button.
The image then appears in an enlarged view with the available editing tools.
Accept a change by clicking on “OK” after every change. Click on “Reset” to reject the change.
The general tools allow you to crop or change the orientation of an image. The menu offers the
following options:
•
Rotate:
An image can be rotated in 90-degree increments to the
left or right. Select “Rotate” and then “Left” or ”Right”.
• Flip:
Select the “Flip” function to flip an image horizontally along
a vertical line or vertically along a horizontal line. Flip the image
“horizontally” or “vertically” as desired.
• Resize:
You can change the resolution of an image by either
manually entering new values or by adapting the image in the
Preview accordingly.
• Crop:
Select the “Crop” function to crop an image. The image will
then display a cropping frame which can be adjusted as
required. After confirming by clicking on “OK”, the dark image
section is cut away.