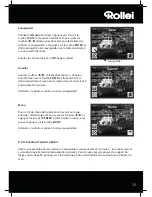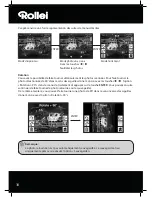26
Avec la fonction Corbeille, vous pouvez sélectionner d’avance certaines photos devant être traitées
ultérieurement. Pour ce faire, dans la prévisualisation, marquez une ou plusieurs photos en cliquant
dessus avec le bouton gauche de la souris et sélectionnez l’option « Maintenir ». Ainsi, les photos
miniatures sont pourvues d’un symbole de cadenas dans la corbeille.
Pour supprimer certaines photos de la corbeille, cliquez sur la photo avec le bouton droit de la sou-
ris et sélectionnez « Effacer la sélection ». Pour supprimer toutes les photos de la corbeille, utilisez
l’option « Effacer » dans à droite à côté de la corbeille.
7.2.3. Traiter
Pour pouvoir traiter une photo, sélectionnez-la d’abord dans la prévisualisation et cliquez ensuite
avec le bouton gauche de la souris sur le point
Traiter
. La photo est d’abord agrandie et affichée
avec les outils de traitement disponibles.
Effectuez les modifications en cliquant sur « OK » après chaque modification. Avec « Effacer », vous
rejetez les modifications effectuées.
Les outils principaux permettent de découper et d’orienter une photo. Voici l’explication des possi-
bilités :
•
Faire tourner :
une photo peut être retournée par étapes de 90°
vers la gauche ou la droite. Après avoir sélectionné « Faire
tourner », fixez la nouvelle orientation avec « À gauche » ou « À
droite ».
• Retourner :
pour inverser horizontalement une photo le long
d’une ligne verticale ou verticalement le long d’une ligne hori-
zontale, sélectionnez le point « Retourner ». Inversez « Horizonta-
lement » ou « Verticalement » la photo comme vous le souhaitez.
• Redimensionner :
vous pouvez modifier la résolution d’une
photo en rentrant manuellement de nouvelles valeurs ou en
l’adaptant en fonction dans la prévisualisation.
• Recadrer :
si vous souhaitez découper la photo, sélectionnez
l’option « Recadrer ». Ensuite, le cadre de découpe s’affiche dans
la photo. Vous pouvez l’adapter à volonté. Après avoir confirmé avec « OK », un secteur
noir est découpé dans la photo.