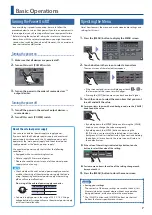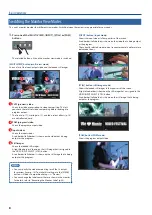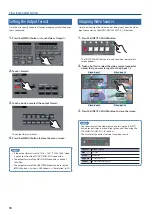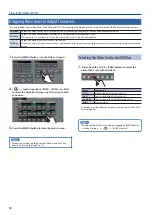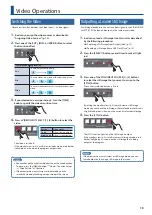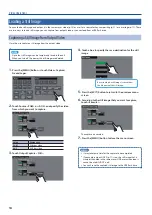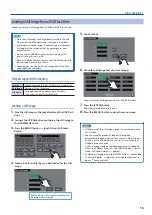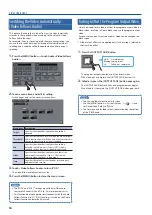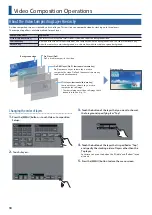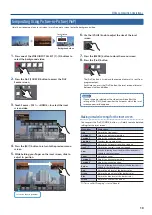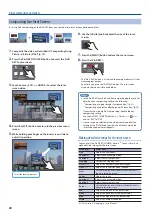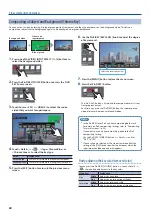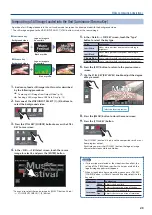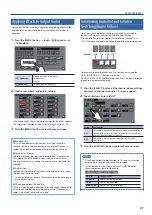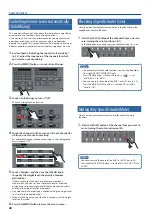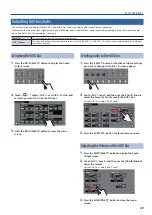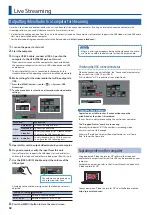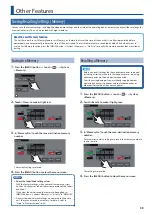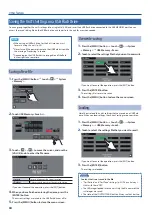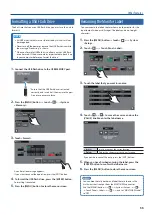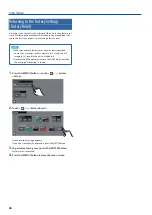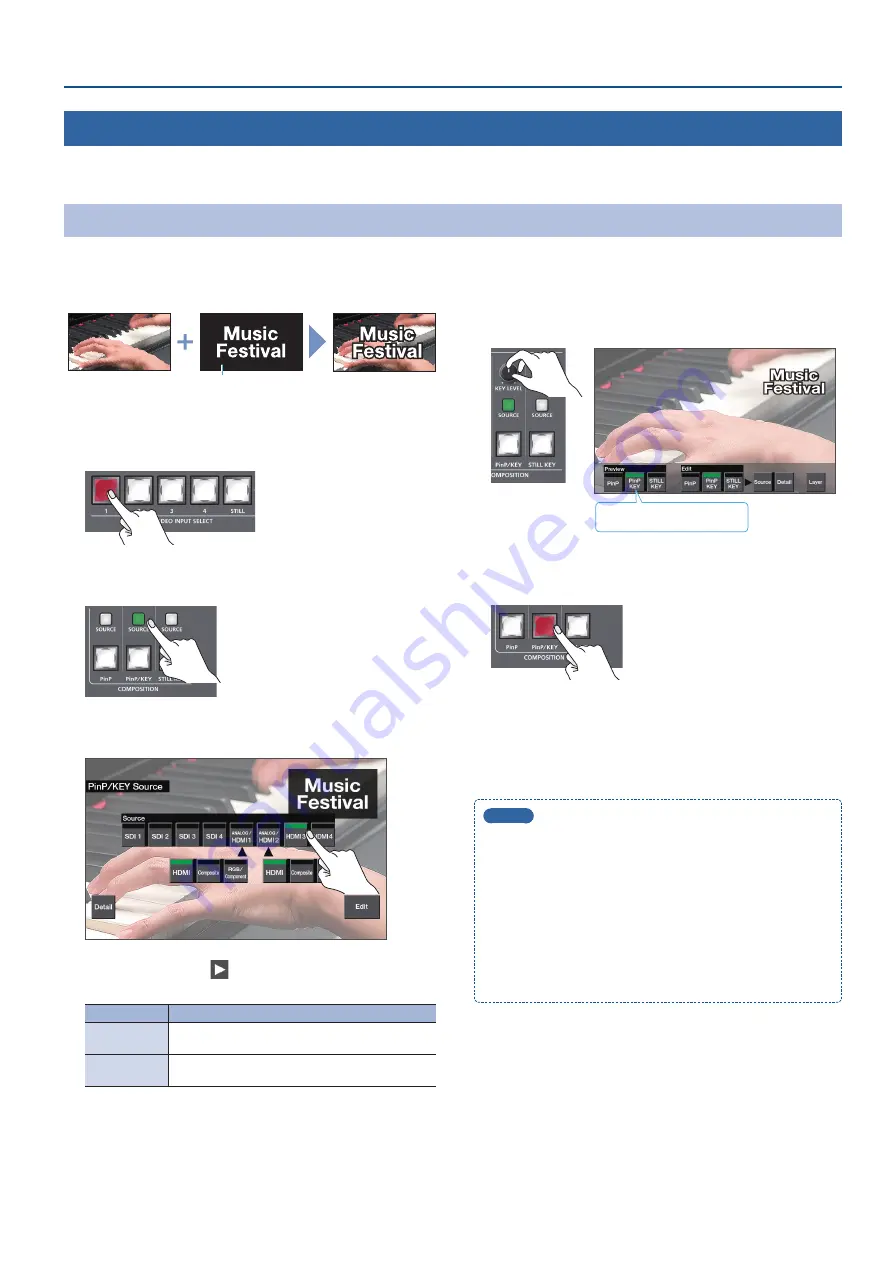
21
Video Composition Operations
Compositing Using Key
Here’s how you can turn a portion of the video transparent and composite it with the background video. You can use luminance key with either a
black or a white background, or a chroma key with either a blue or green background.
Compositing a Logo or Image (Luminance Key)
You can cut out a logo or image by turning its black or white portion transparent, and then superimpose it on the background video.
Black or white
Background video
Logo or image to
be overlaid
1
Press one of the VIDEO INPUT SELECT [1]–[4] buttons to
select the background video.
2
Press the PinP/KEY [SOURCE] button to access the PinP/
KEY Source screen.
3
Touch Source <SDI 1>–<HDMI 4> to select the source of
a logo or image.
4
Touch <Detail>
0
<
>
0
Type<Lumi White> or <Lumi
Black> to select the key type.
Value
Explanation
Lumi White
Makes white portions transparent according to
brightness.
Lumi Black
Makes black portions transparent according to
brightness.
5
Press the [EXIT] button to return to the previous menu
screen.
6
Use the PinP/KEY [KEY LEVEL] knob to adjust the degree
of key removal.
Select the layer to preview.
7
Press the [MENU] button to close the menu screen.
8
Press the [PinP/KEY] button.
The [PinP/KEY] button is lit red, and the composited result is sent
from program output.
Each time you press the [PinP/KEY] button, the logo or image
alternates between visible and hidden.
MEMO
5
In the PinP/KEY layer, PinP and key compositing both work.
For details on PinP compositing settings, refer to“Compositing
Two Inset Screens” (p. 20).
If you want to use only key compositing, disable the PinP
compositing setting.
Use the PinP/KEY [SOURCE] button
0
<Detail>
0
and set
“PinP” to “OFF.”
5
If mix or wipe are selected as the video transition effect, the
setting of the [TIME] knob specifies the time over which the
logo or image appears or disappears.
Содержание VR-50HD MK II
Страница 63: ...63 Appendices Dimensions 437 325 132 Unit mm...