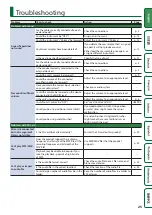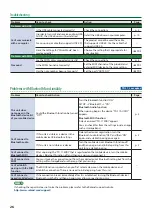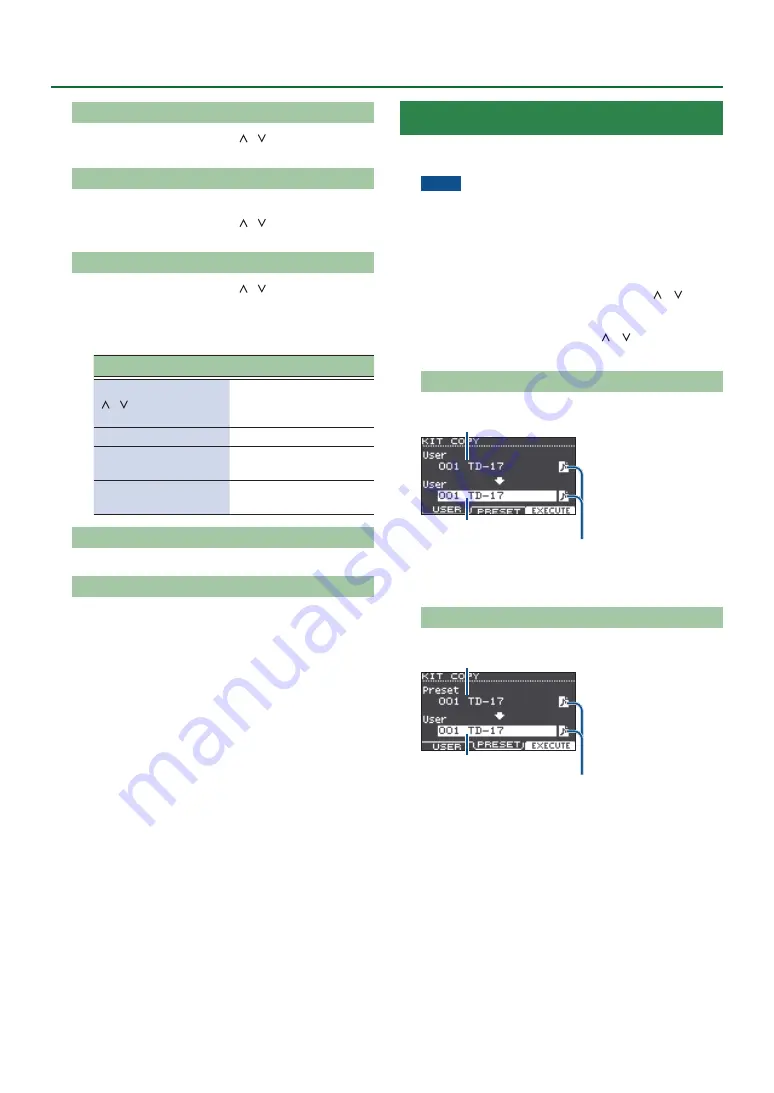
18
Customizing a Kit
AMBIENCE, MULTI FX, VOLUME
1.
Use the function buttons, [ ] [ ] buttons, and dial
to edit the settings.
PAD EQ, MIDI NOTE
1.
Select the pad that you want to edit (p. 14).
2.
Use the function buttons, [ ] [ ] buttons, and dial
to edit the settings.
NAME
1.
Use the function buttons, [ ] [ ] buttons, and dial
to edit the name.
You can enter up to 12 characters as the kit name
(upper line), and up to 16 characters as the sub-name
(lower line).
Controller
Explanation
[ ] [ ] buttons
Move the cursor to the
character that you want
to change.
Dial
Change the character.
[F1] (INSERT) button
Insert a space at the
cursor location.
[F2] (DELETE) button
Delete the character at
the cursor location.
COPY
For details, refer to “Copying a Kit” (p. 18).
SAVE/LOAD
For details, refer to “Backing Up or Loading Kits” (p. 19).
4.
Press the [DRUM KIT] button to return to the
KIT screen.
Copying a Kit
Here’s how to copy this unit’s kit settings or return the
factory-set kit settings.
NOTE
When you execute a copy operation, the contents of
the copy-destination are overwritten. If the destination
contains settings that you want to keep, back them up to
an SD card (p. 19).
1.
Press the [OTHER] button.
2.
Use the function buttons and the [ ] [ ]
buttons to select “COPY.”
3.
Use the function buttons, [ ] [ ] buttons,
and dial to specify the copy settings.
[F1] (USER) button
Copies the kit’s settings.
Copy-source
Copy-destination
User sample icon
(shown only if a kit that uses user
samples (p. 15) is selected)
[F2] (PRESET) button
Copies the factory-set kit settings.
Copy-source
Copy-destination
User sample icon
(shown only if a kit that uses user
samples (p. 15) is selected)
4.
Press the [F3] (EXECUTE) button.
A confirmation message appears.
If you decide to cancel, press the [EXIT] button.
5.
Press the [ENTER] button to execute.