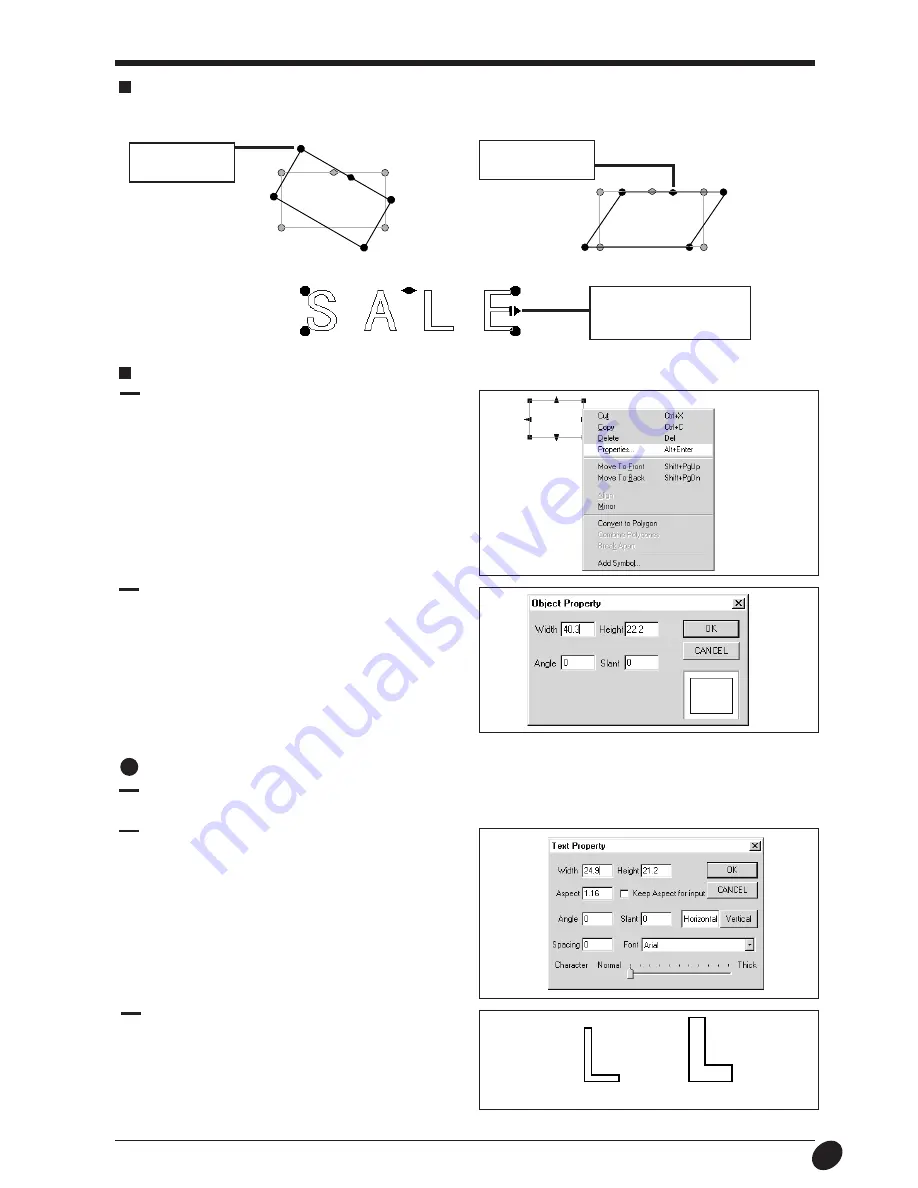
23
Rotation, slanting, and text spacing
When an object has been selected by clicking on it, clicking once more causes the shape of the marks to change. The and marks can
then be dragged to rotate or add slanting to the object.
Drag to rotate
the shape.
Drag to add slant
to the shape.
A text string is displayed with the following marks in addition to those just described.
Drag to make the
spacing between charac-
ters wider (or narrower).
1
Click the right mouse button on the object, then click
[Properties].
Editing by changing the numerical values
2
The [Object Property] dialog box appears. Here you can
edit the object by entering numerical values. The items that
can be edited vary according to the object. For a detailed
description of these setting items and their ranges, please
refer to the help screens for Dr. STIKA PLUS.
2
The [Text Property] dialog box appears. Drag the [Character
thickness] slider. Click [OK].
1
Click the right mouse button on the text, then click [Proper-
ties].
Making text thicker
Standard thickness
Maximum thickness
3
The thickness of the text changes with the position of the
slider.
Left end: Standard thickness
Right end: Maximum thickness



























