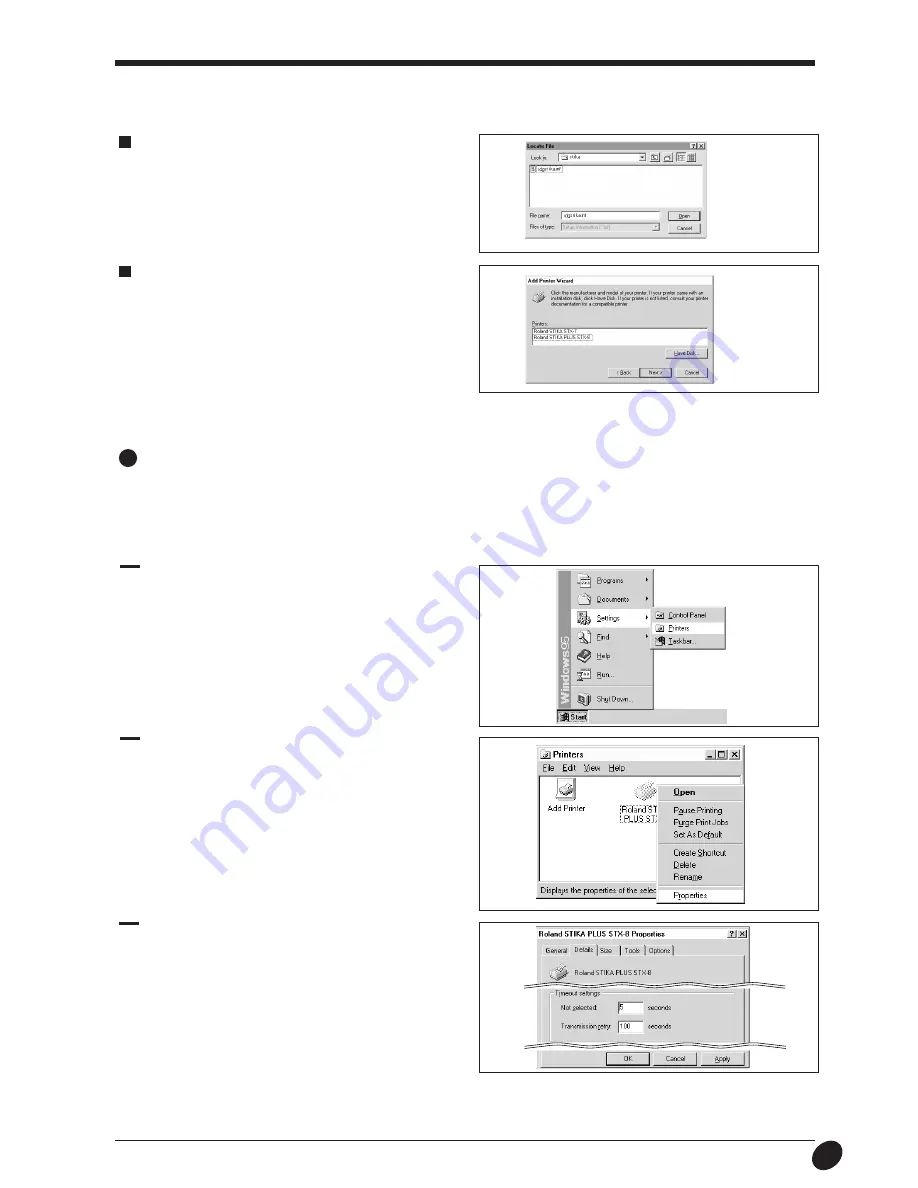
13
3
Click the [Details] tab, then set [Timeout setting] to 100
seconds. Click [OK]. This completes the settings for the
driver.
2
Click the right mouse button on the [Roland STIKA PLUS
STX-8] icon (or the [Roland STIKA STX-7] icon), then
click [Properties].
1
Click [Start]. Point to [Settings], then click [Printers].
Driver Settings (Windows 95 and Windows 98 only)
If you're using the driver for Windows 95 or Windows 98, then make the settings below. When making settings immediately after
installing the STIKA PLUS Driver, continue from step 2.
If you're using the driver for Windows NT, no settings are needed.
* The screens shown in these steps are for Windows 95.
This help contains common information about the driver for Windows NT that is on the CD-ROM.
Follow the steps below to display the items that are exclusively for the STIKA driver.
Choose the STIKA model
Click on the model name to choose it, then click [Next].
If you're using the STX-8:
[Roland STIKA PLUS STX-8]
If you're using the STX-7:
[Roland STIKA STX-7]
When the screen at right appears, double click [drivers]-
[win_nt4]-[stika] then click [Open].
Choose the destination folder






























