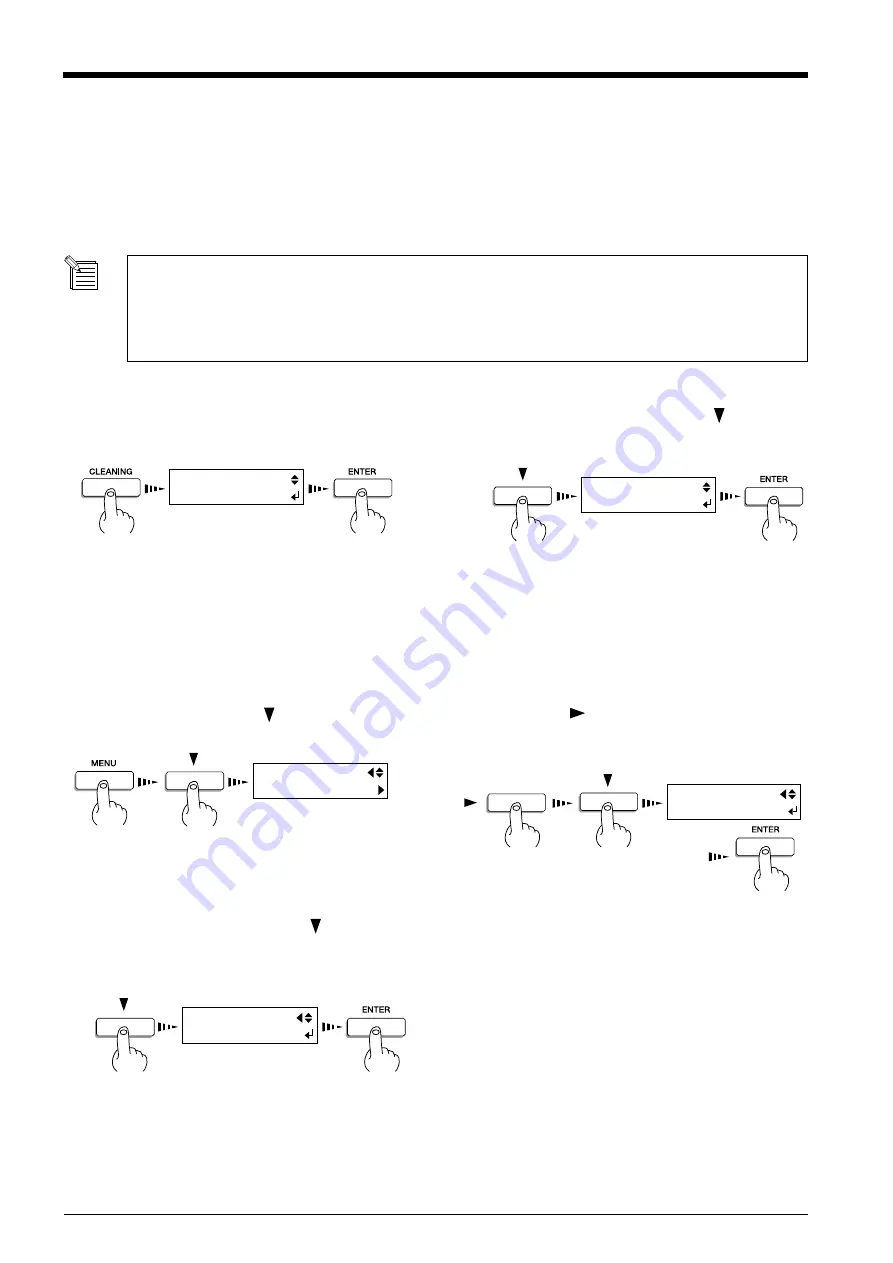
42
Maintenance
If drop-out persists even after carrying out cleaning several times
Press the [CLEANING] key to make the following
screen appear on the display.
Press the [ENTER] key, head cleaning starts.
1
When head cleaning ends, press the [ ] key to
display the screen shown in the figure. Press the
[ENTER] key to start the printing test.
2
Check the printing-test results.
If a problem is found, repeat the cleaning.
3
HEAD CLEANING
START
HEAD CLEANING
TEST PRINT
Press the [MENU] key and [ ] key to make the
following screen appear on the display.
1
Press the [
] key to make the following screen
appear on the display.
Press the [ENTER] key, head cleaning starts ([POW-
ERFUL]).
2
When head cleaning ends, press the [ ] key to
display the screen shown in the figure. Press the
[ENTER] key to start the printing test.
3
Refer to “Setup for Printing -- 2 Test Printing” and
check the printing-test results.
If a problem is found, repeat the cleaning.
(The [NORMAL] menu item for [HEAD CLEAN-
ING] does the same thing as [HEAD CLEANING] -
[START] displayed when the [CLEANING] key is
pressed.)
4
MENU
HEAD CLEANING
HEAD CLEANING
POWERFUL
HEAD CLEANING
TEST PRINT
Cleaning the Printing Heads
Switching on the sub power automatically performs maintenance operations, including cleaning of the printing head. This means that
there is normally no need to perform cleaning otherwise.
If drop-out occurs with printed images, clean the printing head.
* After cleaning, carry out a printing test. Load material.
The cleaning causes a certain amount of head wear and also consumes a certain amount of ink, so use should be kept
to a minimum.
[POWERFUL] results in faster head wear and also uses up much ink. (Performing cleaning from the [POWERFUL]
menu uses up about 57 cc of ink for six colors. This is because the process discharges all ink in the ink tube and
replaces it with fresh ink.)
Содержание SolJet SJ-500
Страница 77: ...R1 020320...






























