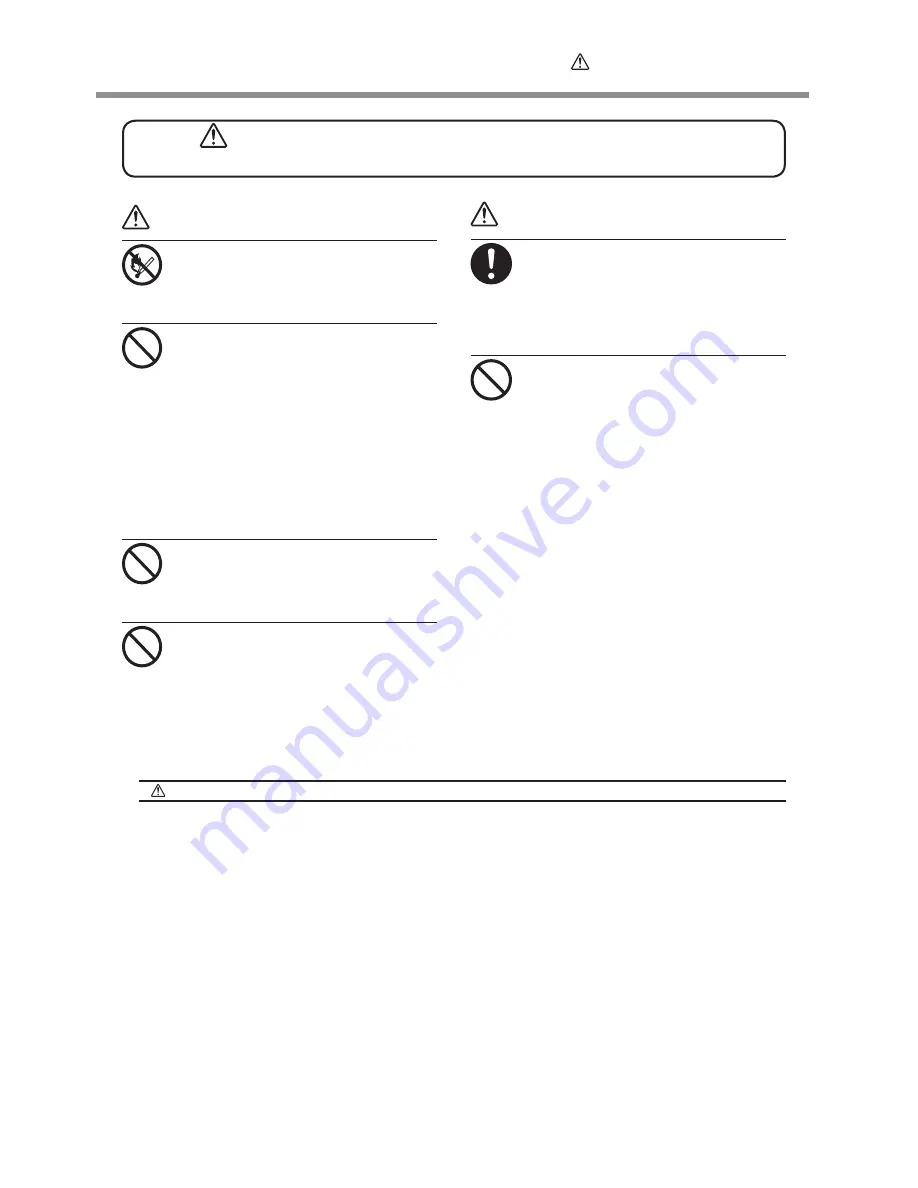
Pour utiliser en toute sécurité
15
L'encre, les liquides nettoyants et les liquides
usées sont inflammables et toxiques
ATTENTION
Ne pas approcher une flamme nue de
l'espace de travail.
L'encre et les liquides usés sont inflam
-
mables.
Ne jamais entreposer d'encre, de liquide
de nettoyage ou des liquides usés dans
les endroits suivants :
un endroit exposé à une flamme nue;
un endroit où il y a risque de tempéra-
ture élevée;
près d'eau de Javel, d'un autre agent
d'oxydation ou de matériel explosif;
tout endroit à la portée d'enfants.
Il y a risque d'incendie. L'ingestion acciden-
telle par un enfant peut présenter un risque
pour la santé.
Ne jamais incinérer une cartouche
d'encre.
De l'encre pourrait couler, s'enflammer et le
feu se répandre à des objets proches.
Ne jamais boire l'encre, le liquide de net-
toyage ni les liquides usés, ne pas en
respirer les vapeurs et ne pas laisser les
produits entrer en contact avec les yeux
ou la peau.
Cela est dangereux pour la santé.
En cas d'ingestion ou de trouble physique
En cas de contact avec les yeux : rincer immédiatement et abondamment à l'eau courante pendant
au moins 15 minutes. Si les yeux sont toujours irrités, consulter un médecin.
En cas de contact avec la peau : laver immédiatement à l'eau et au savon. En cas d’irritation ou
d’inflammation de la peau : consulter un médecin.
En cas d'ingestion : ne pas provoquer le vomissement et demander immédiatement l'aide d'un médecin.
Provoquer le vomissement peut créer un risque de suffocation.
Si l'odeur cause un trouble physique, amener la personne dans un endroit bien aéré et la faire se
reposer. Si l'étourdissement ou la nausée persistent, consulter un médecin.
PRUDENCE
S'assurer que le lieu de travail est bien
aéré.
L'absence d'aération adéquate peut créer
une situation dangereuse pour la santé ou un
risque de combustion à cause des vapeurs
qui émanent de l'encre.
Ne jamais soumettre une cartouche
d'encre à des chocs. Ne jamais tenter
d'ouvrir une cartouche d'encre.
De l'encre pourrait s'échapper.
Содержание LEC-300
Страница 22: ...20 ...
Страница 23: ...21 Chapter 1 Introduction ...
Страница 29: ...27 Chapter 2 Basic Operation ...
Страница 49: ...47 Chapter 3 Operation of the Media Take up System ...
Страница 55: ...53 Chapter 4 Maintenance and Adjustment ...
Страница 79: ...77 Chapter 5 Feature Reference ...
Страница 127: ...125 Chapter 6 What to Do If ...
Страница 139: ...137 Chapter 7 Specifications ...
Страница 147: ...145 ...
Страница 148: ...146 ...
Страница 149: ......
Страница 150: ...R3 090114 ...






























