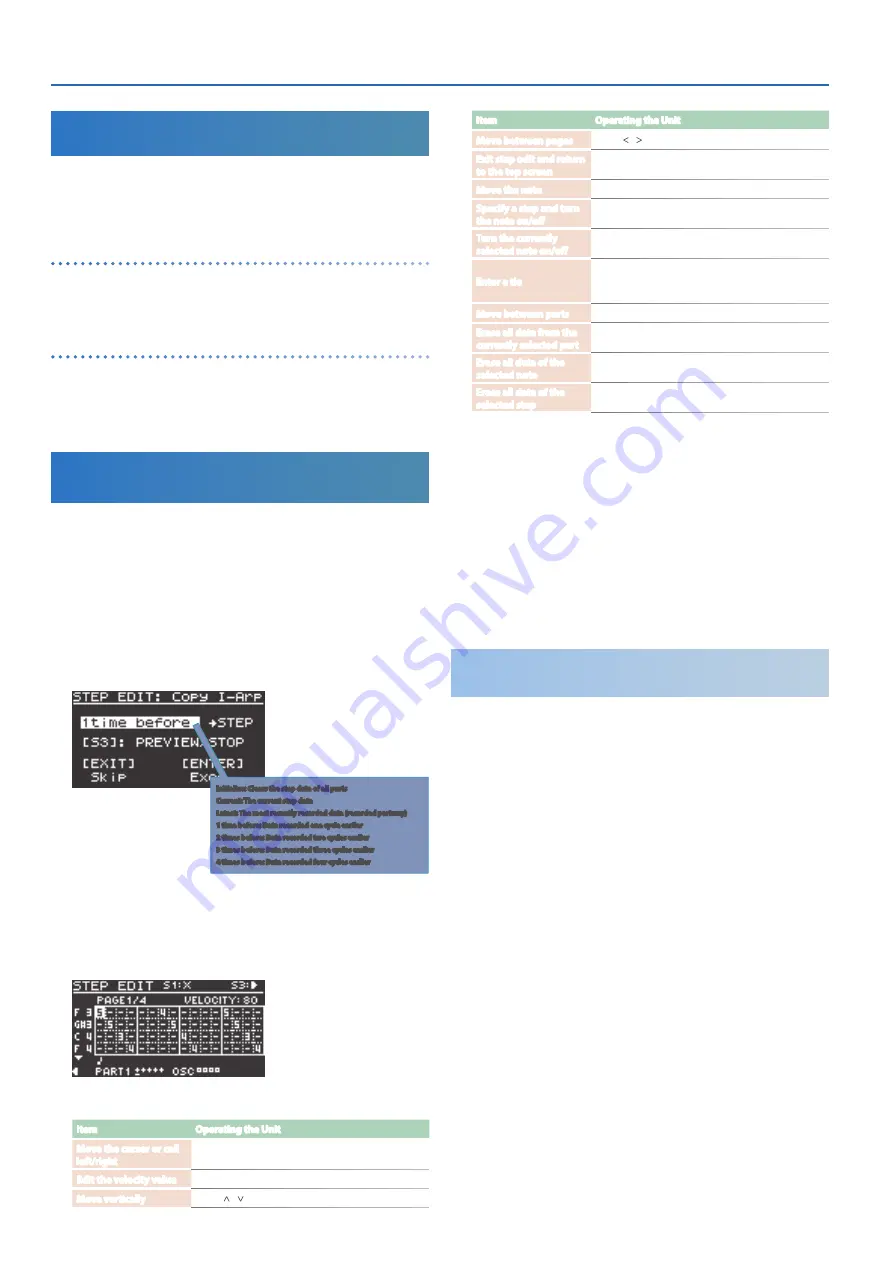
Using I-ARPEGGIO
18
Automatically Changing the Arpeggio
(PLAY DETECTOR)
PLAY DETECTOR is a function that varies the arpeggio in real time by
detecting your keyboard playing.
* If both KEYS and BEAT are
“OFF,”
the current loop performance is repeated.
This is convenient when you want to continue performing for a while with
the same accompaniment.
Changing the arpeggio according to the harmony you play
(KEYS)
You can set whether the pitch of the arpeggiated notes changes
according to the pitches that you play on the keyboard.
* If you want to layer the sound of your keyboard performance without
changing the chord, turn KEYS off.
Changing the arpeggio at the timing of your playing
(BEAT)
You can specify whether the pattern will change according to the
rhythm inferred from the timing interval between the notes you play.
* The pitch of the notes you play on the keyboard is detected even if BEAT
is off. If you want to maintain the sense of beat while you play a chord
progression, turn BEAT off.
Editing Individual Steps of the Arpeggio
Performance
(STEP EDIT)
The arpeggio performance is always recorded inside this unit. If you
like the performance, you can use the STEP EDIT function to extract
and edit it.
The edited pattern can be used as a user pattern for the arpeggiator, or
used in your computer as MIDI data.
You can also create a user pattern from a blank state without using
recorded data.
1.
Press the
[STEP EDIT] button
.
The arpeggio performance stops, and the SETP EDIT: Copy I-Arp
screen appears.
Initialize: Clears the step data of all parts
Current: The current step data
Latest: The most recently recorded data (recorded partway)
1 time before: Data recorded one cycle earlier
2 times before: Data recorded two cycles earlier
3 times before: Data recorded three cycles earlier
4 times before: Data recorded four cycles earlier
2.
Use the
[2] knob
to select recorded data to edit.
You can use the
[S3] button
to preview the data.
3.
Press the
[ENTER] button
.
The STEP EDIT screen appears.
Operations in STEP EDIT
Item
Operating the Unit
Move the cursor or cell
left/right
[1] knob
Edit the velocity value
[2] knob
Move vertically
PAGE [ ] [ ] buttons
Item
Operating the Unit
Move between pages
PAGE [ ] [ ] buttons
Exit step edit and return
to the top screen
[EXIT] button
Move the note
Press a key
Specify a step and turn
the note on/off
[1]–[16] buttons
Turn the currently
selected note on/off
[ENTER] button
Enter a tie
Move the cursor to the beginning of the tie, then
hold down the [SHIFT] button and press the [1]–[16]
button that corresponds to the last step of the tie.
Move between parts
[PART] button
0
select the current part
Erase all data from the
currently selected part
[S1] button
Erase all data of the
selected note
While holding down a key + [S1] button
Erase all data of the
selected step
One of the [1]–[16] b [S1] button
4.
To audition the performance, use the
[S3] button
to play
back or stop.
* The number of steps and the settings such as grid and shuffle are
according to the values specified for the arpeggio.
If you want to change these, exit the STEP screen and use the ARP PART
EDIT screen to edit them.
* You can use the
[TEMPO] knob
to change the tempo.
5.
When you finish editing, save the result as a scene.
If you want to send it as MIDI data to your computer, use the export
function.
&
Using Step Edit Data for Arpeggio
Performance
For each part, you can specify whether that part plays the arpeggio
performance or plays data created by Step Edit.
1.
After editing in STEP EDIT, press the
[EXIT] button
several
times to return to the SCENE TOP screen.
2.
Press the PAGE [<] button twice to access the ARP PART
EDIT screen.
3.
Use the
[1] knob
to select
“Step Mode.”
4.
Make sure that the PART button is lit, and then use the
[1]
–
[5] buttons
to select the part that you want to use STEP
data.
5.
Use the
[2] knob
to turn Step Mode
“ON.”
6.
Repeat steps 4–5 to turn Step Mode
“ON”
for each part that
you want.
7.
Use the
[1] knob
to select ARPEGGIO Switch, and then use
the
[2] knob
to turn it
“ON.”
The data created in STEP EDIT is played during arpeggio
performance.
* When you exit STEP EDIT mode, the ARP PART EDIT Switch and Step Mode
automatically turn
“ON”
for the part that you edited in STEP EDIT.
* The following ARP PART EDIT parameters are ignored for parts whose
Step Mode is
“ON.”
5
Oct Range
5
Transpose
5
Motif
5
Duration
5
Velocity
5
Grid Offset
5
Grid Sync
5
Timing
5
Note Off
5
Poly Remain
5
Reset Oct
5
Receive SW









































