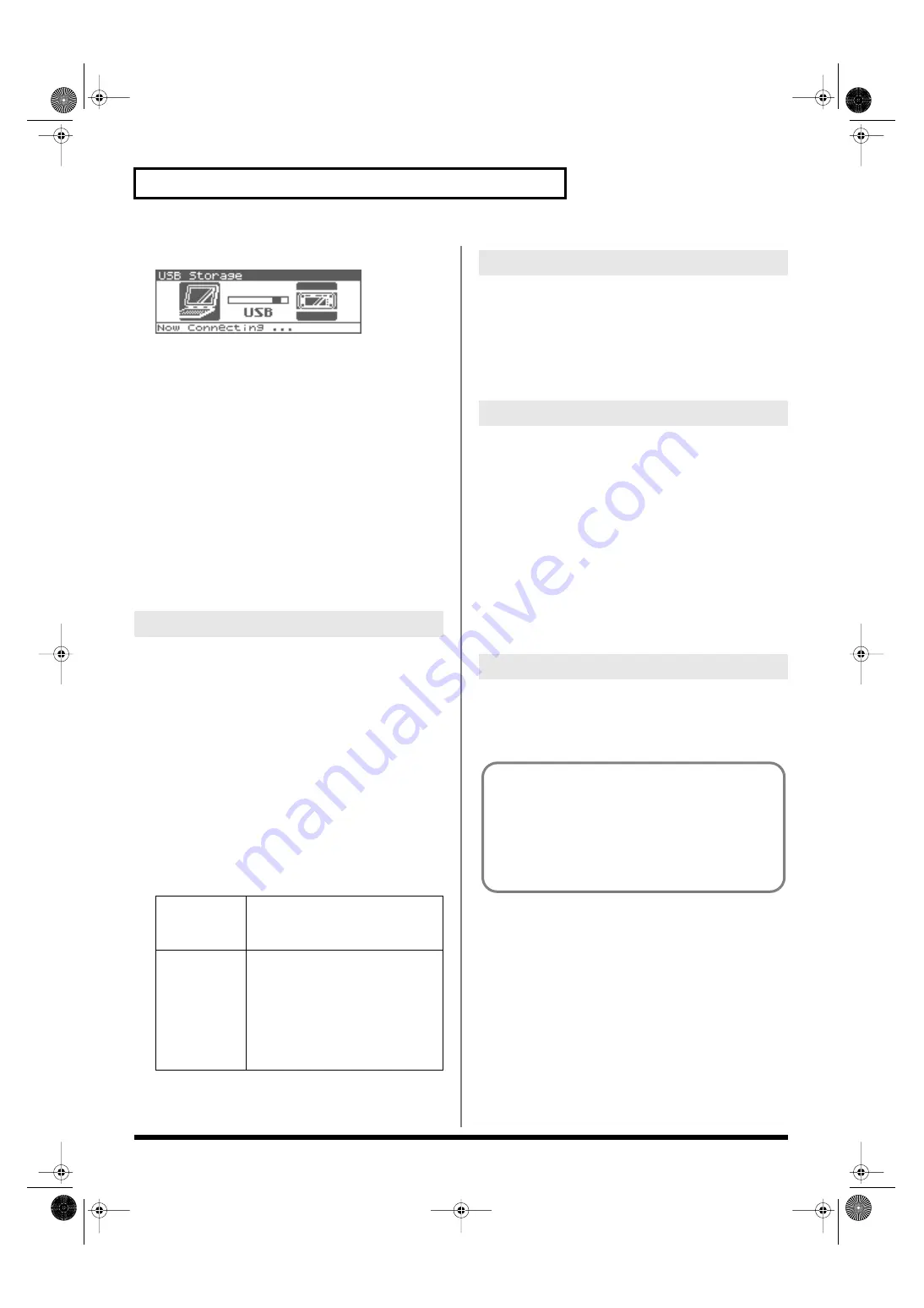
150
Connecting to Your Computer via USB (USB Mode)
5.
Press [ENTER] to connect the computer and the Fantom-XR.
fig.23-004
6.
The display will differ as follows, depending on the
computer you’re using.
•
Windows Me/2000 users
A drive named “Removable disk” will be displayed within My
Computer.
Below that drive there will be folders named “ROLAND” and “TMP.”
•
Windows XP users
A drive named “FANX USER” will be displayed within My
Computer. If a memory card is connected, its volume name will
be displayed.
Below that drive there will be folders named “ROLAND” and “TMP.”
•
Macintosh users
A drive icon named “FANX USER” will appear on the desktop.
If a memory card is connected, its volume name will be
displayed.
Below it will be folders named “ROLAND” and “TMP.”
You must observe the following points when the Fantom-XR is
connected to your computer via USB.
• Don’t use your computer to move or delete folders within the
Fantom-XR.
• Don’t use your computer to format or optimize the Fantom-
XR’s user memory or memory card, or execute operations such
as Scan Disk.
• The Fantom-XR can only handle filenames consisting of single-
byte alphanumeric characters.
• Only the following types of files can be transferred between the
Fantom-XR and your computer.
Standard MIDI Files
Audio files (.WAV/AIFF)
• To handle these files, use the appropriate method described
below.
• Do not use your USB-connected computer to delete or rewrite
any files placed in the ROLAND/SND/ folder.
Windows Me/2000/XP Users
1.
In My Computer, right-click the “removable hard disk” icon
and execute “Remove.”
Macintosh Users
1.
Drag the Fantom-XR drive icon into the trash.
If you want to power off the Fantom-XR when it is connected to your
computer in Storage mode, you must first cancel USB
communication on your computer as described here.
Windows Me/2000/XP Users
1.
Use the device eject button shown in the taskbar at the
lower right of your computer screen to cancel the
connection with the Fantom-XR.
Macintosh Users
1.
Make sure that the Fantom-XR drive icon is not on your
desktop.
Importing Audio file (Import Audio)
Here’s how to import an audio file (WAV/AIFF).
1.
Press [SHIFT] so it lights, and then press [SAMPLING].
The Sample Edit screen will appear.
2.
Press [MENU].
The Sample Utility screen will appear.
Cautions Regarding Folders and Files
Standard MIDI
Files (SMF for-
mat 0, 1)
When placing the files from your com-
puter, place them in the following loca-
tion.
ROLAND/SEQ/SNG
Audio files
When placing the files from your com-
puter, place them in the following loca-
tion.
TMP/AUDIO_IMPORT folder
Then import the audio files.
If you want your computer to read sam-
ples that were written by the Fantom-XR,
perform operations within the
ROLAND/SMPL folder.
Exiting Storage mode
Canceling USB Communication
Examples of Using Storage Mode
In order to import a file, it must be located in the following
folder found on your computer.
•
Windows Me/2000 users
Removable disk/TMP/AUDIO_IMPORT folder
•
Macintosh/Windows XP users
FANX USER/TMP/AUDIO_IMPORT folder
*
“/” indicates a directory level.
Fantom-XR_r_e.book 150 ページ 2006年4月4日 火曜日 午前10時14分
Содержание Fantom XR
Страница 20: ...20 Getting Ready Fantom XR_r_e book 20 ページ 2006年4月4日 火曜日 午前10時14分 ...
Страница 21: ...21 Quick Start Fantom XR_r_e book 21 ページ 2006年4月4日 火曜日 午前10時14分 ...
Страница 31: ...31 Advanced Use Fantom XR_r_e book 31 ページ 2006年4月4日 火曜日 午前10時14分 ...
Страница 175: ...175 Appendix Fantom XR_r_e book 175 ページ 2006年4月4日 火曜日 午前10時14分 ...
Страница 281: ...281 MEMO Fantom XR_r_e book 281 ページ 2006年4月4日 火曜日 午前10時14分 ...
















































