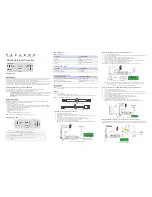44
Music Visualizer Settings
You can customize the kind of visualizer to display, whether it appears full-screen or on the right
side of the Now Playing screen, and other options. Use the “Visualizer Settings” command on the
Settings screen to explore these options. (See appendix for full listing of visualizer options.)
Clock Settings
When in Standby mode, SoundBridge can display the date and time, similar to the screen
below.
1:17:49 PM
Monday, April 17, 2006
You can customize the clock display in a number of ways:
1. When in Standby mode, use the Left/Right
◁
▷
arrows to adjust the brightness of the clock
display. (This will not affect the brightness settings of the display when in regular playback
mode.) Turn the brightness all the way down until you see the word “Standby” to have the
screen go completely blank when in Standby. If the screen is blank, pressing the
Select [
4
]
key will momentarily display the time and date.
2. When in Standby mode, use the up/down
△
▽
arrows to cycle through modes of display.
For example, you can display large and small fonts, display the time but not the date, etc.
(Again, these settings will not be applied to your display when you resume SoundBridge’s
regular playback mode.)
3. Use the SoundBridge web page to configure the format of the date and time. You can also
turn off the clock display altogether. Please see the “SoundBridge Web Interface” chapter of
this user guide for instructions on launching your SoundBridge web page.
After your web page is launched, click on the Configuration tab. Scroll down on the page until
you see a screen that looks similar to the one on page 43.
Here, you can customize how your time appears and correct errors in the display of your date
and time. First, be sure that your time zone is selected correctly. SoundBridge uses an Internet
connection to display the proper time for your time zone. If your Internet connection is not
available, SoundBridge will be unable to display the date and time in Standby mode.
Section 9:
Advanced Features