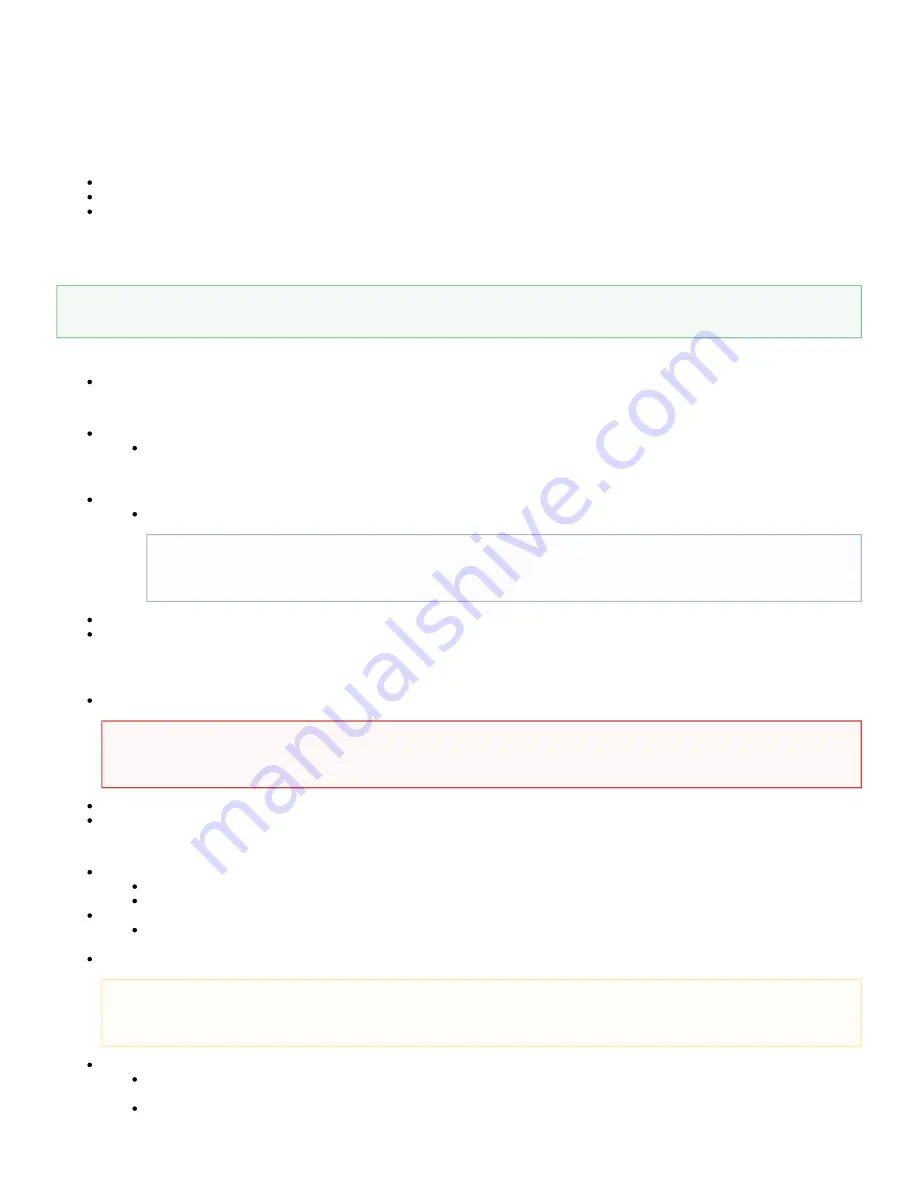
Robotiq Wrist Camera Vision System for Universal Robots
Instruction Manual
Robotiq inc. © 2016
30
5.2 Cam Locate Node & Teach Object Wizard
Camera Locate node
To insert a Camera Locate node in the robot program, from the
interface:
Universal Robots Polyscope
Start a new program or open yours, then go to the
tab.
Program
Select the
tab.
Structure
Go to the
tab and tap
to insert the node inside your program.
URCaps
Cam Locate
Teach object wizard
The Teach object wizard will guide you through the process of teaching an object for camera localization, to do so:
From the
node, tap
to launch the wizard.
Cam Locate
Teach object
Wizard step 1: Snapshot Position
Choose the
you want to use, then tap
Snapshot Position
Choose.
If the robot is not at that position, you will be asked to move to position. Hold the
button to do so.
Move
Wizard step 2: Photos
First photo is the background alone, without your part, place the background and tap the
logo.
Snapshot
When photo is taken, the snapshot will appear on the bottom left.
Photo 2 to 5 is the part, place your part on the background and tap the
logo, do a 90 degrees rotation between each photo.
Snapshot
When all photos of the part are taken, you must verify that contours are matched, see
for details on contours match, if they are
tap
, otherwise tape
.
Accept
Re-take photos
Wizard step 3: Scan
You can now take off your high-contrast background, tap
to begin scanning.
Scan
The Vision System will run the scanning of your part, taking 9 photos, process takes roughly 2 minutes.
When the process is done, the wizard will switch to the Test and Save phase.
Wizard step 4: Test and Save
Place your part in the field of view and test locating with the run-time environment. Tap
to do so:
Test locating object
If the object is found, you will see Object located appear with the detection score %.
If no object is found, you will have a pop-up message that says "Model not found".
You can adjust the
with the and buttons:
Detection threshold
+
-
Detection threshold is a key feature to ensure you have a reliable part localization, see
threshold.
Once you are done with the test and adjustment, tap the
button.
Save position
Once position is saved, tap the
button
Finish
When you are done with the teaching process, the
node will show you a snapshot of your saved part. You can tap
Camera Locate
Re
to redefine completely. You can tap
to go back to the Test and Save step.
set
Test / Modify
You can also select the
checkbox. This option will allow relative motion of the robot that do not consider the
Ignore object orientation
part's orientation. This allows to perform motions relative the part without rotating the robot's wrist. This is useful for circular parts, for
Reminder
Snapshot Position must be defined to launch the Teach object wizard, if not go to
.
Info
If properly detected, your background will be surrounded by a blue contour and a cross will mark it's center. If your
background is not recognized, check the guidelines of
.
Warning
Scanning is an automatic process, the robot will move in order to perform calibration. Make sure the robot workspace is clear. You
can tap Cancel to stop the process. Operator should watch the robot at all time and have emergency stop button at hand.
Note
Do not move your part after saving position, the relative movements you will program afterwards in your robot program are relative to
that position, see






























