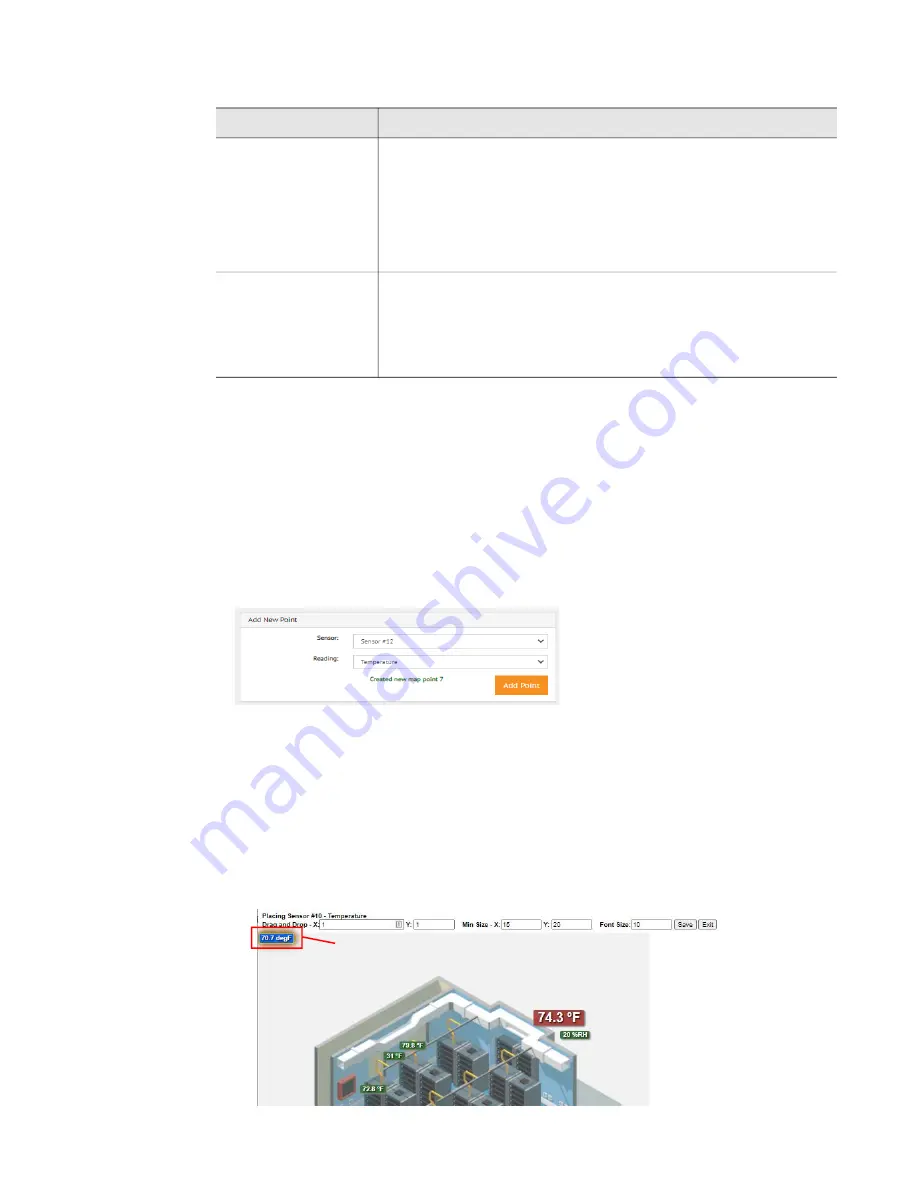
rletech.com
WiNG-MGR v2 User Guide
45
3
Web Interface
To create an interactive facility map within the WiNG-MGR:
1
Upload the image you’ve created for your facility using the Map Image field.
2
Add each sensor one at a time by selecting the appropriate sensor in the Add New Point
field and choosing the reading you’d like to see on the map. Each point can only display one
piece of data, so if you have a sensor that reports more than one value you’ll need to add a
separate point for each value you’d like to see on the map from that sensor.
Once you click the Add Point button, you’ll see a confirmation message in green and the
sensor will appear at the bottom of the list in the Mapped Sensors table.
Figure 3.21
Mapped Point Confirmation Message
3
All new sensors appear in the upper left corner of the map. Adjust the sensor’s location so it
appears on the map in the desired location. You can either do this manually by adjusting the
numbers in the Mapped Sensors table or click the Edit Graphically icon for each sensors
and move them on the map. If you choose the Edit Graphically option:
a
The map will launch in a new tab. The point you have chosen to edit is detailed in the
fields at the top of the map and is also represented in a blue box with a red highlight on
the map.
Add New Point
Use this field to add a new sensor to the map and choose which
value that mapped point will display.
Each point on the map can only hold one data reading. If you’re
adding a sensor that provides more than one reading, like a WiNG-
TH sensor, you can add it multiple times with a different sensor
reading or calculated dew point value for each entry on the map.
Map Image
Use this field to upload or delete your map image. Map images
must meet the following criteria:
•
500kb or less in size
•
4000x4000 pixels or less
•
.jpg, .jpeg, .bmp, .gif, or .png file
Option
Description
Table 3.10
Mapping Configuration Options
You are mapping
this sensor
Содержание WiNG-MGR v2
Страница 4: ...4 WiNG MGR v2 User Guide 800 518 1519 ...
Страница 14: ...14 WiNG MGR v2 User Guide 800 518 1519 1 System Overview ...
Страница 74: ...74 WiNG MGR v2 User Guide 800 518 1519 5 WiNG RXT ...
Страница 78: ...78 WiNG MGR v2 User Guide 800 518 1519 ...
Страница 82: ...82 WiNG MGR v2 User Guide 800 518 1519 ...
Страница 86: ...86 WiNG MGR v2 User Guide 800 518 1519 C Alternate Channel Pair Communications ...
Страница 90: ...90 WiNG MGR v2 User Guide 800 518 1519 D Troubleshooting ...
Страница 94: ...94 WiNG MGR v2 User Guide 800 518 1519 E Technical Specifications ...
















































