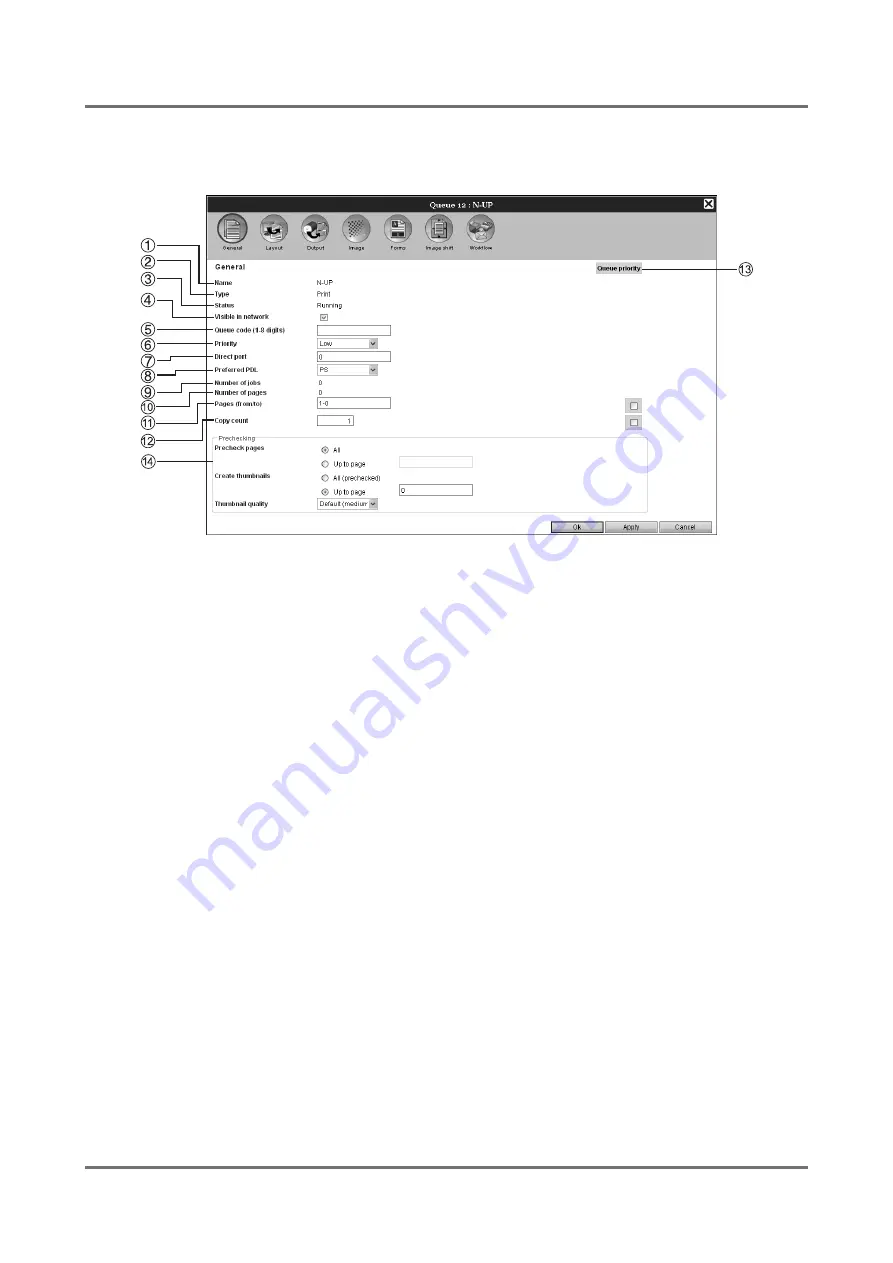
Administrator Settings
Managing Custom Queue
69
[General] screen
The outline information and basic settings of queues are displayed.
Information displayed / Settings
1)
Name
Displays the name of the queue.
2)
Type
Displays the type of queue (Print or Hold).
3)
Status*
Displays the current status of the queue (whether or not
it has been stopped).
4)
Visible in network
When placing a checkmark, the queue is displayed in the
network.
To hide the queue display on the network, remove the
checkmark.
5)
Queue code (1-8 digits)
Set the password of queue if necessary.
When the password is set, the job sent to the queue from
the computer can be added to the queue only when the
correct password has been input in
[Workflow]
of the
printer driver. When the password is incorrect, the job is
stored in the
[Hold]
queue.
For the print settings from the computer, refer to the separate
manual, “RISO Controller IS300 Printer Driver Guide.”
6)
Priority*
Sets the priority (low, normal, high) of the queue.
7)
Direct port*
Sets the port number (9100-9999) of the RAW port.
8)
Preferred PDL*
Sets the page description language (PDL) to be received
by the RAW port (PS).
When a job received by a port other than the RAW port,
PDL is automatically detected.
9)
Number of jobs
Displays the number of jobs in the queue.
10)
Number of pages
Displays the total number of pages of the jobs in the
queue (the number of pages of each job x the number of
copies).
11)
Pages (from/to)
Specify the range of pages to be processed “From page”
- “To page”.
Note:
• To specify all pages, enter “1-0.”
12)
Copy count
Specifies the number of copies.
13)
Queue priority
When placing a checkmark, the settings of queue are pri-
oritized over the settings for the printer driver.
14)
Prechecking
Sets the pre-flight (the data check before output and the
creation of thumbnails).
[Precheck pages]
: Specify the pages to check.
Select
[All]
or enter the last page in
[Up to page]
.
[Create thumbnails]
: Set the thumbnails to create.
Select
[All (prechecked)]
or enter the last page in
[Up
to page]
[Thumbnail quality]
: Select the image quality of thumb-
nails from the following five levels.
Very low (fast) / Low / Default (medium) / High / Very high
(slow)
* Displayed only when the type of queue is “Print”.
Содержание IS300
Страница 1: ......
Страница 2: ......
Страница 83: ...Using the Included Utility Software Using SMAP Windows only 81 ...
Страница 85: ...Appendix Troubleshooting 83 ...
Страница 87: ......
Страница 88: ......






























