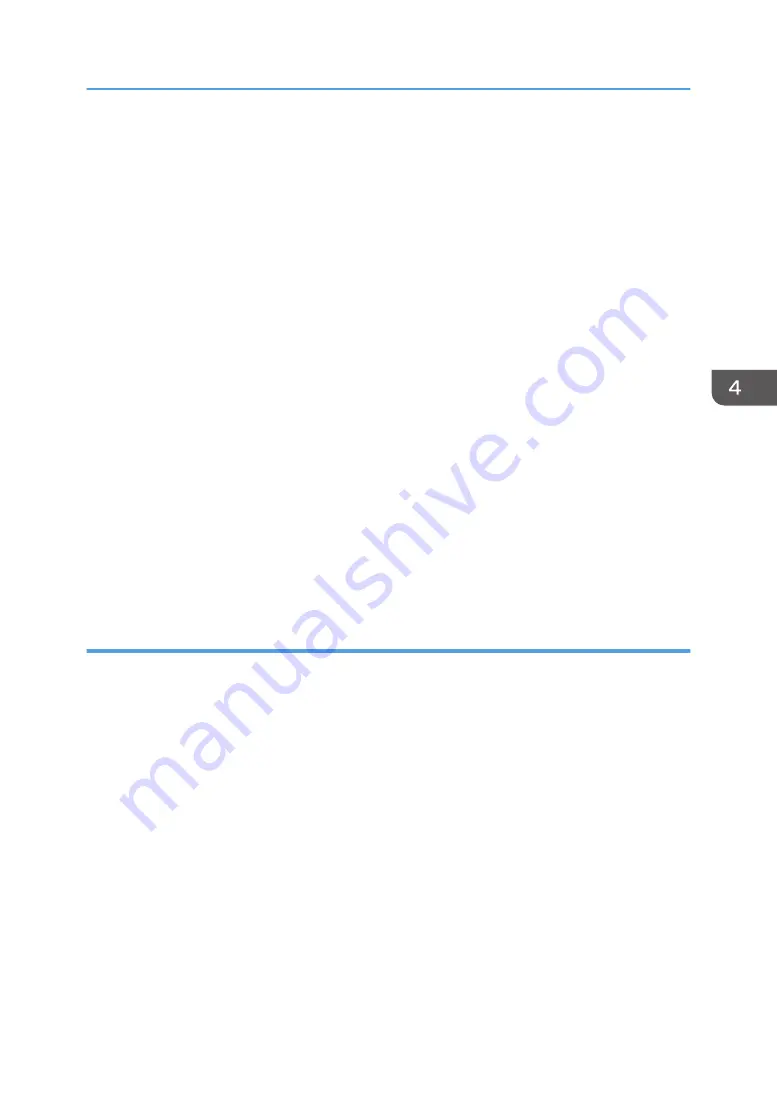
4.
If the machine you are using is not selected, click [Connect Printer], and then do one of the
following:
• Select the machine's model.
• Enter the IP address of the machine manually.
• Click [Search Network Printer] to search the machine via the network.
5.
Click [OK].
6.
On the [User Tools] tab, click [Printer Configuration].
7.
Enter the access code, and then click [OK].
The default access code is “Admin”.
8.
Change the settings if necessary.
9.
Click [OK].
10.
Click [Close].
Access Code
The configurable functions depend on the authority of the access code you enter.
• Administrator
All tabs in the [Printer Configuration] dialog box are available.
• General users
Only the [Paper Input] tab is available.
Tab Settings
This section provides a tab-by-tab overview of the machine settings that can be modified using Smart
Organizing Monitor. For more information on each setting item, see the Smart Organizing Monitor
Help.
Paper Input tab
• You can change paper size and other paper settings.
Maintenance tab
• You can adjust print starting positions.
System tab
• You can set basic functions required to use the printer. The printer can be used on factory-set
defaults, but the configuration can be changed depending on the condition of the user.
• The changed condition holds even if the printer is turned off.
• The access code can be changed on this tab.
IPv6, Network 1, Network 2 and Network 3 tabs
• You can set configurations about network connection and communication.
Using Smart Organizing Monitor
67
Содержание SP 320DN/SP
Страница 2: ......
Страница 7: ...INDEX 155 5...
Страница 10: ...DSG251 Smart Organizing Monitor 1 Click Help on the Printer Configuration screen DSG253 8...
Страница 14: ...12...
Страница 20: ...For details about how to use Web Image Monitor see page 52 Using Web Image Monitor 1 Guide to the Machine 18...
Страница 80: ...5 Maintaining the Machine 78...
Страница 156: ...8 Appendix 154...
Страница 159: ...2016...
Страница 160: ...M287 8602 AU EN US EN GB EN...
















































