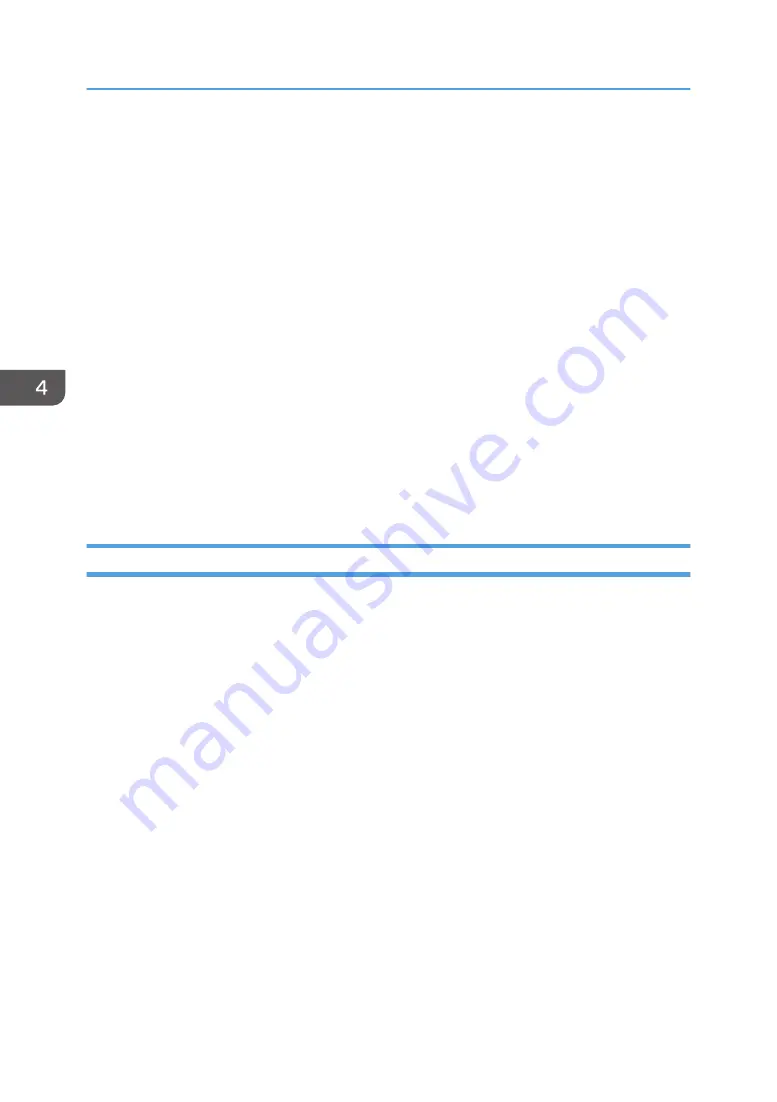
7.
Click the [IPv6] tab.
8.
Select [Inactive] in [IPv6 DHCP:], and the click [OK].
9.
Enter values in [Manual address:], [Prefix length:], and [Gateway:], and then click [OK].
10.
Turn off the machine, and then disconnect the USB cable from the machine.
11.
Connect the machine to the router or the hub using the Ethernet cable.
12.
Follow Steps 1 to 3, and then start Smart Organizing Monitor.
13.
Click [Connect Printer].
14.
Click [Search Network Printer].
A list of printers currently connecting to the network appears.
15.
Select your printer, and then click [OK].
16.
If the printer information appears after a while, the connection is established successfully.
If nothing appears on the screen in about two minutes, repeat this procedure.
17.
The network settings are complete.
Printing the Configuration Page
1.
On the [Start] menu, click [All Programs].
2.
Click [Smart Organizing Monitor].
3.
Click [Smart Organizing Monitor Status].
4.
If the machine you are using is not selected, click [Connect Printer], and then select the
machine's model.
5.
Click [OK].
6.
On the [User Tools] tab, select [Configuration Page] in the [List/Test Print] list.
7.
Click [Print].
4. Configuring the Machine Using Utilities
64
Содержание SP 310 DN
Страница 2: ......
Страница 6: ...Trademarks 110 INDEX 113 4...
Страница 14: ...12...
Страница 26: ...1 Guide to the Machine 24...
Страница 40: ...11 Click Close 2 Loading Paper 38...
Страница 48: ...3 Printing Documents 46...
Страница 74: ...5 Maintaining the Machine 72...
Страница 94: ...6 Troubleshooting 92...
Страница 107: ...USB 2 0 Wi Fi Printer language PCL6c Fonts 80 fonts Specifications of the Machine 105...
Страница 114: ...7 Appendix 112...
Страница 116: ...U Upgrade 21 W Web Image Monitor 47 Where to put the printer 16 Wireless LAN settings 51 61 114...
Страница 117: ...MEMO 115...
Страница 118: ...MEMO 116 GB GB EN US EN AU M174 8600...
Страница 119: ...2013...
Страница 120: ...M174 8600 AU EN US EN GB EN...






























