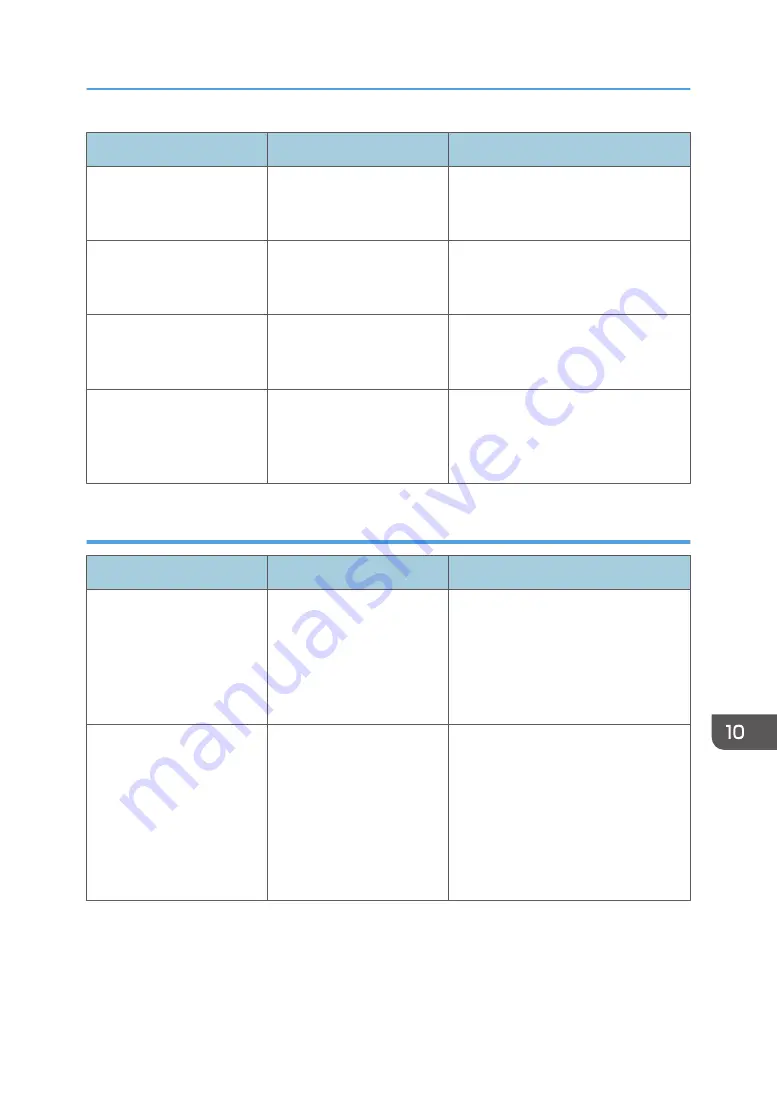
Message
Cause
Solution
"Printing privileges have not
been set for this document."
You have no privileges to
print the PDF document you
tried to print.
Contact the owner of the document.
"You do not have a privilege
to use this function. This job
has been cancelled."
The entered login user name
or login password is not
correct.
Check that the user name and
password are correct.
"You do not have a privilege
to use this function. This job
has been cancelled."
The logged in user is not
allowed to use the selected
function.
For details about how to set
permissions, see "Configuring User
Authentication", Security Guide.
"You do not have a privilege
to use this function. This
operation has been
cancelled."
The logged in user does not
have the privileges to
register programs or change
the paper tray settings.
For details about how to set
permissions, see "Configuring User
Authentication", Security Guide.
When a user cannot be registered
Message
Cause
Solution
"Auto-registration of user
information has failed."
Automatic registration of
information for LDAP
Authentication or Windows
Authentication failed
because the Address Book is
full.
For details about automatic registration
of user information, see "Auto
Registration to the Address Book",
Security Guide.
"Information for user
authentication is already
registered for another user."
The user name for LDAP was
already registered in a
different server with a
different ID, and a
duplication of the user name
occurred due to a switching
of domains (servers), and so
on.
For details about user authentication,
see "Configuring User Authentication",
Security Guide.
Messages Displayed When You Use the Printer Function
211
Содержание MP 6503 Series
Страница 2: ......
Страница 12: ...10...
Страница 30: ...1 What You Can Do with This Machine 28...
Страница 92: ...3 Copy 90...
Страница 101: ...7 Press Transmitting while Checking Connection to Destination Immediate Transmission 99...
Страница 110: ...4 Fax 108...
Страница 122: ...5 Print 120...
Страница 142: ...3 Press OK 6 Scan 140...
Страница 146: ...7 Document Server 144...
Страница 250: ...MEMO 248 EN GB EN US EN AU D223 7202...
Страница 251: ...2016...
Страница 252: ...D223 7202 AU EN US EN GB EN...
















































