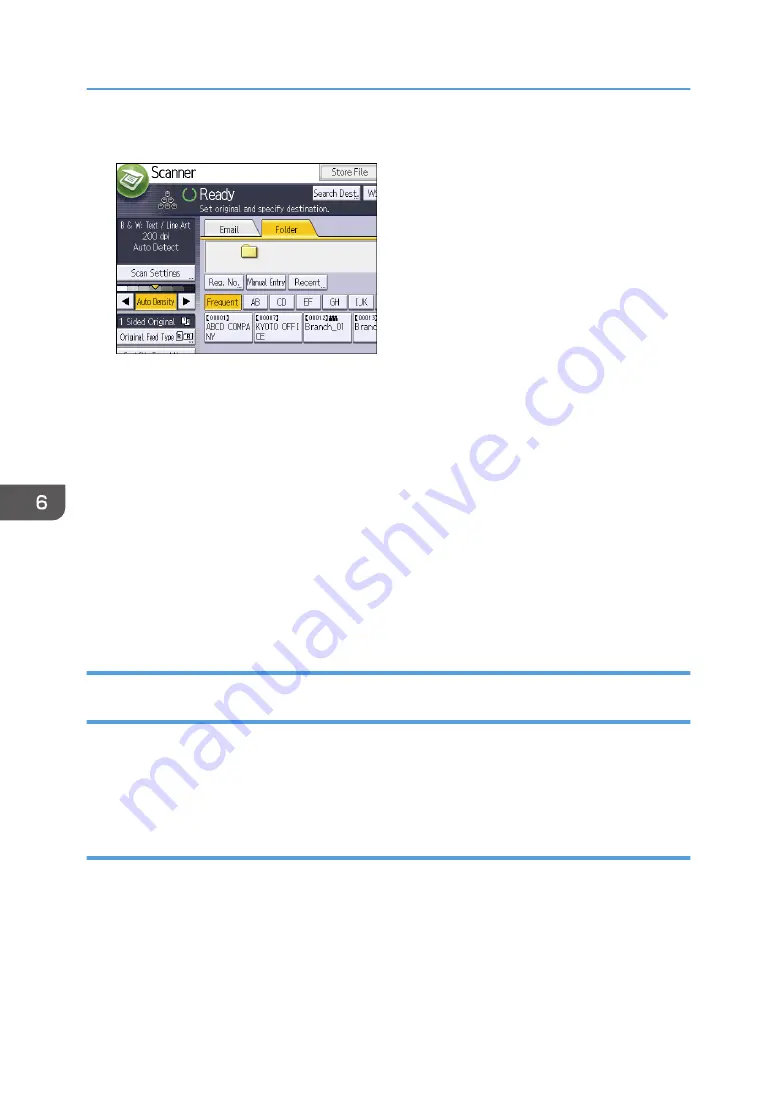
4.
Press the [Folder] tab.
5.
Place originals.
6.
If necessary, specify the scan settings according to the original to be scanned.
Example: Scanning the document in color/duplex mode, and saving as a PDF file.
• Press [Scan Settings], press [Full Color: Text / Photo] in the [Original Type] tab, and then
press [OK].
• Press [Original Feed Type], press [2 Sided Original], and then press [OK].
• Press [Send File Type / Name], press [PDF], and then press [OK].
For information about other settings, see the each section.
7.
Specify the destination.
You can specify multiple destinations.
8.
Press [Start].
Creating a Shared Folder on a Computer Running Windows/Confirming a
Computer's Information
The following procedures explain how to create a shared folder on a computer running Windows, and
how to confirm the computer's information. In these examples, Windows 7 Ultimate is the operating
system, and the computer is a member in a network domain. Write down the confirmed information.
Step 1: Confirming the user name and computer name
Confirm the user name and the name of the computer you will send scanned documents to.
1.
On the [Start] menu, point to [All Programs], click [Accessories], and then click
[Command Prompt].
2.
Enter the command "ipconfig/all", and then press the [Enter] key.
6. Scan
122
Содержание MP 6503 Series
Страница 2: ......
Страница 12: ...10...
Страница 30: ...1 What You Can Do with This Machine 28...
Страница 92: ...3 Copy 90...
Страница 101: ...7 Press Transmitting while Checking Connection to Destination Immediate Transmission 99...
Страница 110: ...4 Fax 108...
Страница 122: ...5 Print 120...
Страница 142: ...3 Press OK 6 Scan 140...
Страница 146: ...7 Document Server 144...
Страница 250: ...MEMO 248 EN GB EN US EN AU D223 7202...
Страница 251: ...2016...
Страница 252: ...D223 7202 AU EN US EN GB EN...






























