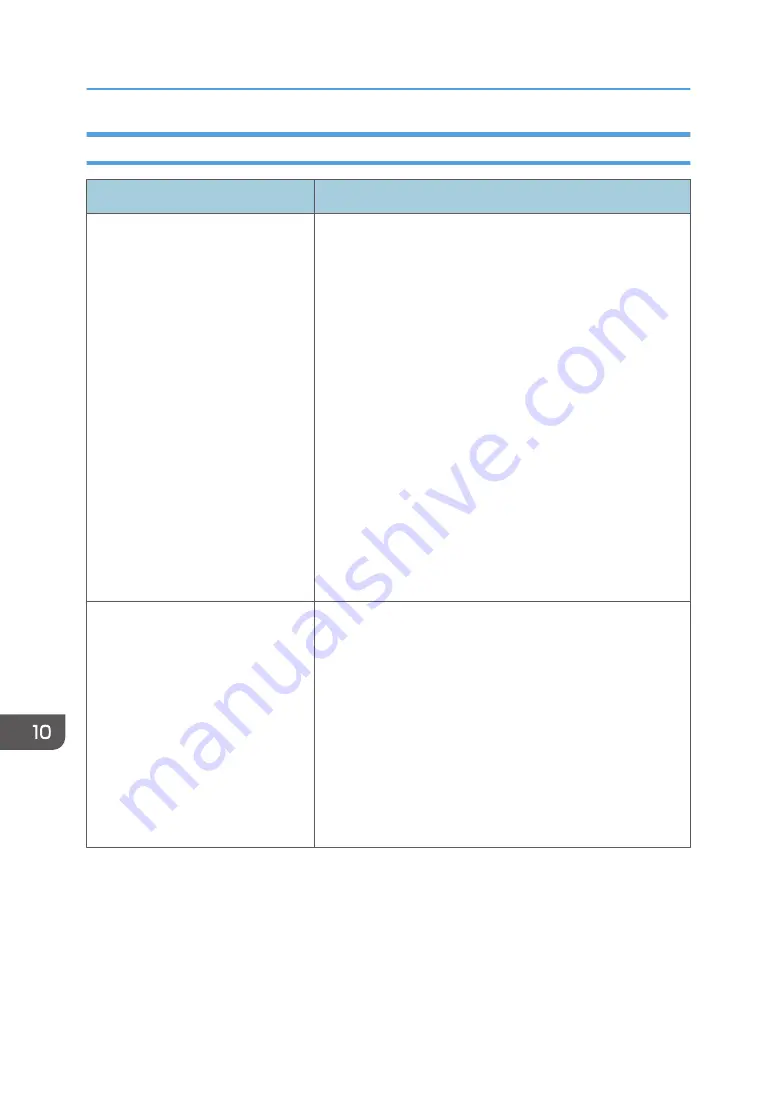
When You Cannot Print Clearly
Problem
Solution
The whole printout is blurred.
• The paper being used may be damp. Use paper that has
been stored properly. See page 62 "Supported Paper".
• Select [Curl Prevented] in [Curl Prevention Mode] under
[System Settings].
• If you enable [Toner Saving] under [System Settings],
printing is generally less dense.
• If you select [On] for [Economy Color] in the [Print
Quality] tab (PCL printer driver) or under [Printer
Features] (PostScript 3 printer driver), print will be at
lower density. For details, see the printer driver Help.
• The print cartridge is almost empty. If "Replacement
Required: Toner Cartridge (X)" ("X" indicates the toner
color) appears on the screen, replace the indicated print
cartridge.
• Condensation may have occurred. If rapid change in
temperature or humidity occurs, use this machine only
after it has acclimatized.
Toner smears appear on the print
side of the page.
• The paper setting may not be correct. For example,
although you are using thick paper, the setting for thick
paper may not be specified.
Check the printer driver's paper settings.
See the printer driver Help.
• Check that the paper is not curled or bent. Envelopes can
be curled easily. Flatten out the paper before loading it.
See page 48 "Loading Paper".
• Set [Fix Quality Improved] in [Fixing Quality Mode]
under [System Settings].
10. Troubleshooting
370
Содержание M C250FW
Страница 1: ...User s Guide For safe and correct use be sure to read the Safety Information before using the machine ...
Страница 2: ......
Страница 14: ...5 Click the manual you want to refer to The PDF file manual opens 12 ...
Страница 23: ...3 2 1 ECC105 Interior ECC106 4 3 2 1 Guide to Components 21 ...
Страница 46: ...Deleting characters 1 Press to delete characters 1 Guide to the Machine 44 ...
Страница 82: ...2 Paper Specifications and Adding Paper 80 ...
Страница 100: ...3 Printing Documents 98 ...
Страница 124: ...4 Copying Originals 122 ...
Страница 338: ...6 Close the ADF cover 9 Maintaining the Machine 336 ...
Страница 352: ...Main unit DUE292 1 3 2 1 DUE288 2 DUE289 10 Troubleshooting 350 ...
Страница 353: ...3 DUE290 Waste toner bottle ECC168 Paper feed unit DUE320 1 Removing Paper Jams 351 ...
Страница 407: ... You can press Exit to exit to the previous level of the menu tree Transmission Using IPsec 405 ...
Страница 417: ...Weight Less than 4 kg 8 9 lb Specifications of the Machine 415 ...
Страница 430: ...The power is automatically switched off if the machine is left idle in standby mode for 2 hours 12 Appendix 428 ...
Страница 437: ...MEMO 435 ...
Страница 438: ...MEMO 436 EN GB EN US EN AU M0CZ 8604A ...
Страница 439: ......
Страница 440: ...EN GB EN US EN AU M0CZ 8604A 2019 ...
















































