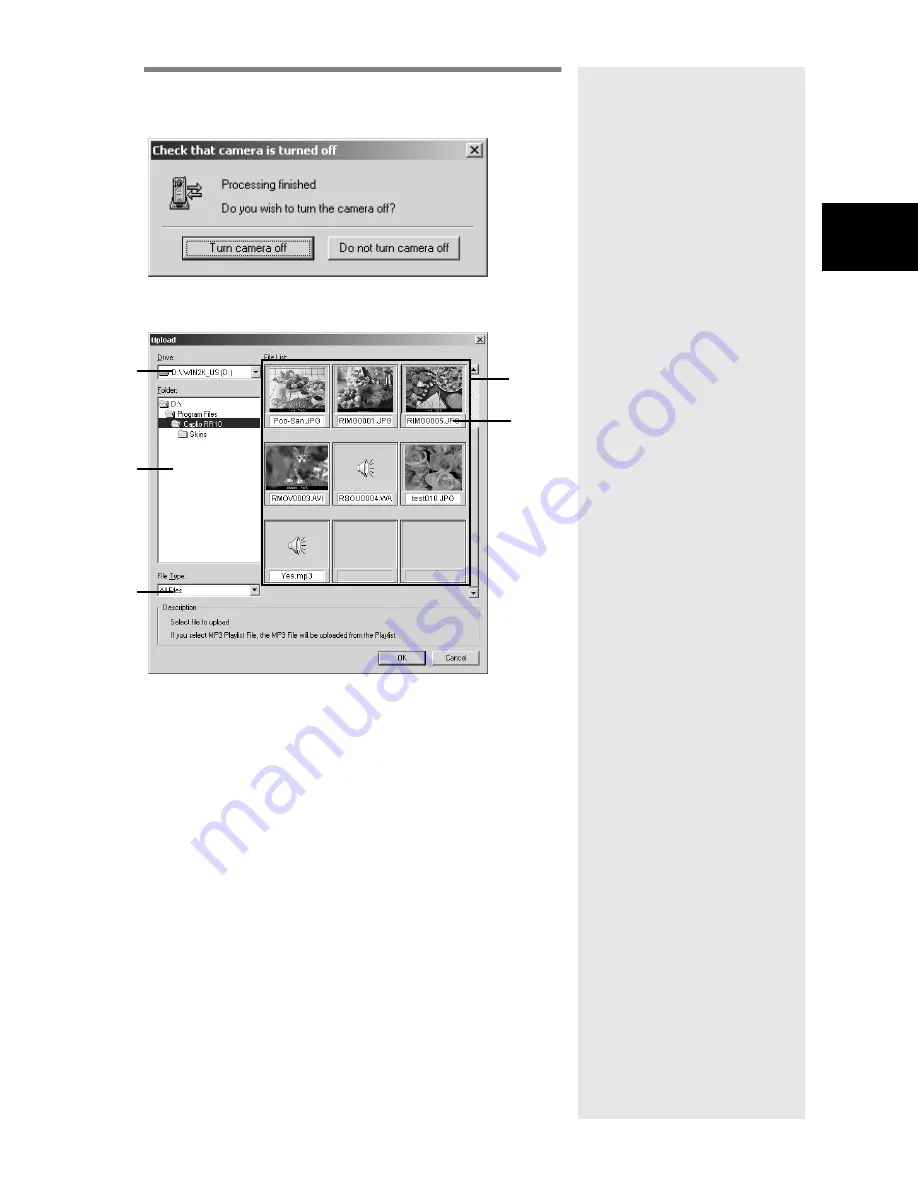
39
3
Using RICOH Gate
7
Select [Turn camera off] or [Do not turn
camera off].
Upload Dialog
1 Drive
Select the drive in which the file you want to upload is
located.
2 Folder
Select the folder in which the file you want to upload is
located. The default setting is the folder specified in [Upload
Source Folder] in the upload settings.
3 File Type
When you select the type of file, only files of the selected type
are uploaded.
4 File List
A thumbnail display of the specified type of files in the
specified folder is displayed. You can check the file to be
uploaded.
5 File Name
The file name is displayed under the thumbnail.
4
5
2
1
3
Содержание Caplio RICOH Gate for Windows
Страница 20: ...18...
















































