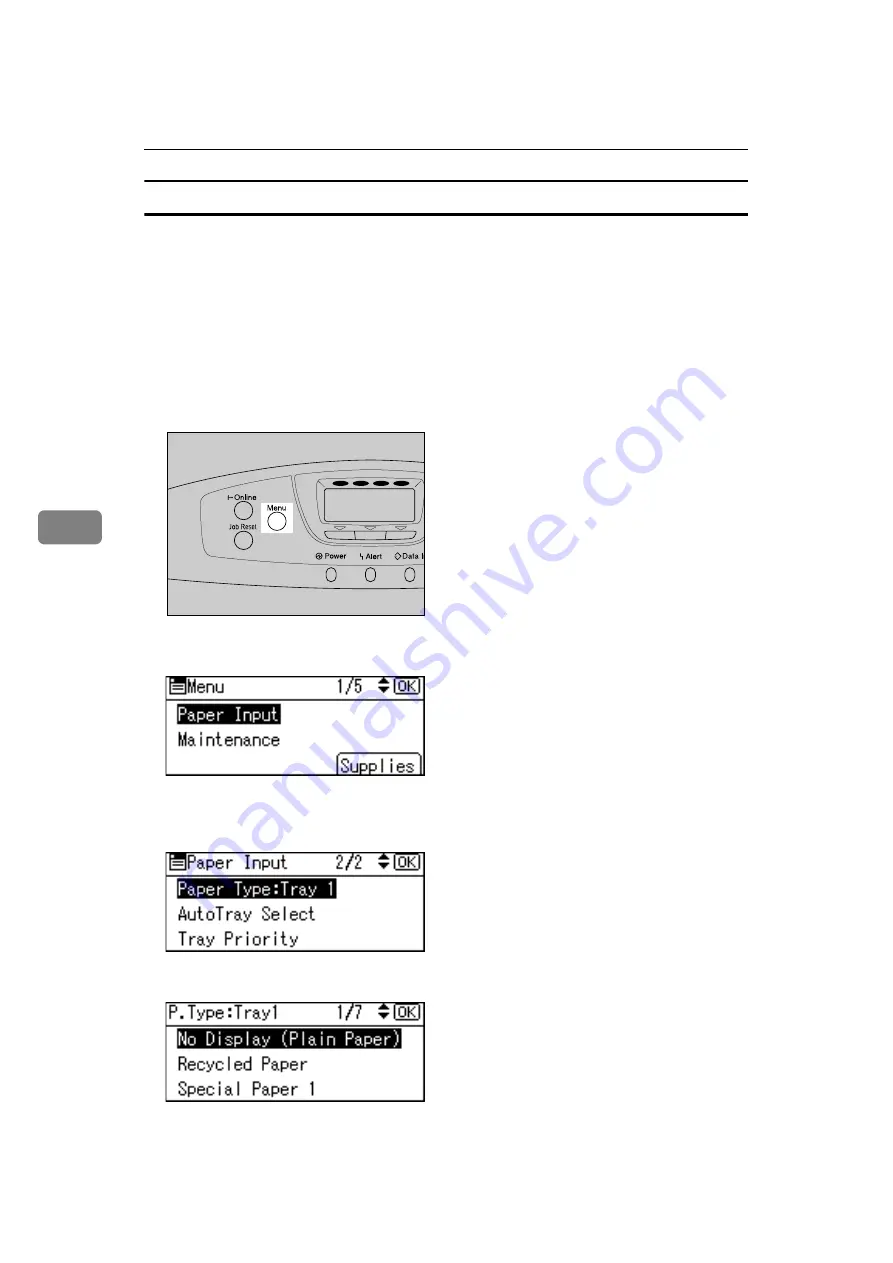
Paper and Other Media
96
5
Specifying a Paper Type for Tray 1 and the Optional Paper Feed Unit
Improve printer performance by selecting the optimum paper type for the tray.
You can select from the following paper types:
• Plain Paper, Recycled Paper, Special Paper 1, Special Paper 2, Special Paper 3,
Colour Paper, Letterhead, Preprinted Paper, Label Paper, Bond Paper, Card-
stock, OHP (Transparency), Envelope, Thick Paper 1, Thick Paper 2 (157 -
209.4 g/m
2
), Thin Paper, Plain: Dup.Back (reverse side of plain paper), Thick
1: Dup.Back (reverse side of thick paper), Thick 2: Dup.Back (reverse side of
thick paper), Coated Paper, Glossy Paper
A
Press the
{
Menu
}
key.
B
Select
[
Paper Input
]
using
{T}
or
{U}
, and then press the
{
OK
}
key.
C
Select
[
Paper Type: (tray name)
]
using
{T}
or
{U}
, and then press the
{
OK
}
key.
For example, select
[
Paper Type: Tray 1
]
for Tray 1 as shown.
D
Select the paper type using
{T}
or
{U}
, and then press the
{
OK
}
key.
E
Press the
{
Menu
}
key to return to the initial screen.
AQC001S
Y
M
C
K
Содержание AficioSP C410DN
Страница 2: ......
Страница 20: ...Guide to the Printer 8 1 ...
Страница 66: ...Installing Options 54 2 ...
Страница 74: ...Connecting the Printer 62 3 ...
Страница 88: ...Configuration 76 4 ...
Страница 146: ...Replacing Consumables and Maintenance Kit 134 6 ...
Страница 182: ...Troubleshooting 170 9 ...
Страница 188: ...Removing Misfed Paper 176 10 ...
Страница 203: ...Copyright 2006 ...
Страница 204: ...Hardware Guide GB GB G160 8610 ...






























