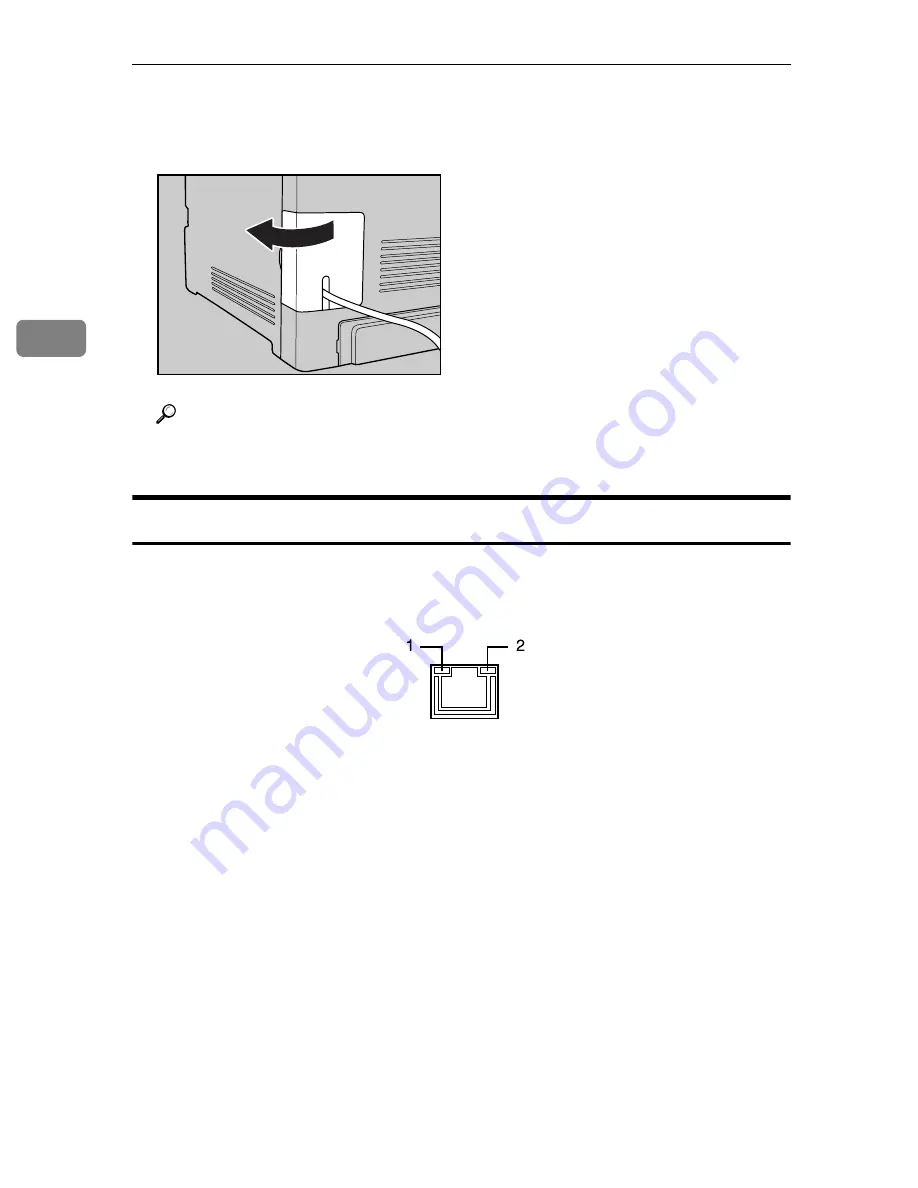
Connecting the Printer
22
3
C
Connect the other end of the cable to the printer's network, such as a hub.
D
Attach the cable cover.
Reference
For details about network environment settings, see p.25 “Ethernet Con-
figuration”.
Reading the LED Lamps
1.
Yellow: comes on when 100BASE-
TX is being used. It comes off when
10BASE-T is being used.
2.
Green: comes on when the printer
is properly connected to the net-
work.
ASI082S
AQC070S
Содержание Aficio SP C311N
Страница 26: ...x...
Страница 46: ...Installing the Printer and Options 20 2...
Страница 60: ...Configuration 34 4...
Страница 124: ...Replacing Consumables 98 6...
Страница 160: ...Removing Misfed Paper 134 9...
Страница 172: ...Operating Instructions Hardware Guide GB GB EN USA G163 8603...
Страница 176: ......
Страница 184: ...viii...
Страница 220: ...Other Print Operations 36 3...
Страница 226: ...Direct Printing from a Digital Camera PictBridge 42 4...
Страница 272: ...Monitoring and Configuring the Printer 88 6...
Страница 274: ...Using a Print Server 90 7...
Страница 296: ...Mac OS Configuration 112 9...
Страница 304: ...120 GB GB EN USA G163 8609...
Страница 305: ...Copyright 2008...
Страница 306: ...Operating Instructions Software Guide GB GB EN USA G163 8609...
















































