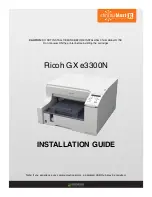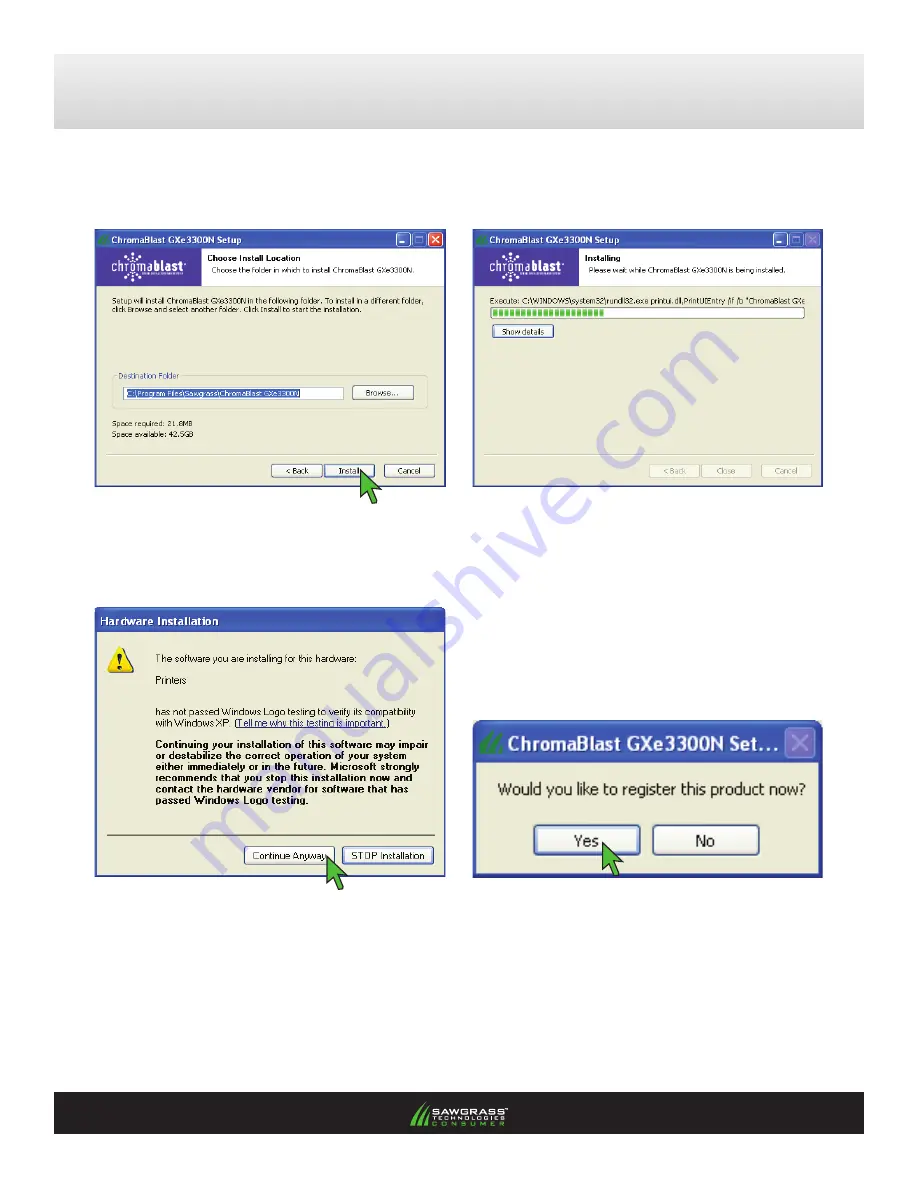
PAGe 3
of 7 >>
5.) Click I
nstall
and setup will install ChromaBlast GXe3300N in the specified Destination Folder (
see Figure
8
). To install in a different folder, click
Browse
and select another folder. Once you click
Install
, you will
see the installation progress bar (
see Figure 9
).
6.) While installing, you will see a Hardware Installation window. Click
Continue Anyway
to ignore this
warning and continue with the installation (
see Figure 10
). As installation nears completion, a new
window will prompt you to register your product (
see Figure 11
).
dO NOT sKIP THIs sTeP
, registration
is required to use the software. Click
Yes
to continue (
see Figure 11
).
FIGURE 8
FIGURE 9
FIGURE 10
FIGURE 11
ChromaBlast-R: Ricoh GXe3300N
ChromaBlast GXe3300N Installation & Registration
(cont’d 3:7)