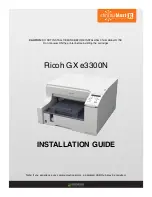ChromaBlast-R: Ricoh GXe3300N
Printer setup & OeM driver Installation
(cont’d 2:2)
PAGe 2
of 2 >>
4.) Plug the power cord into a power outlet and plug the USB cable into your computer.
dO NOT POWeR
ON THe PRINTeR AT THIs TIMe.
5.) Start your computer, wait until Windows is fully operational, and then insert the Ricoh CD in the CD-ROM
drive. The CD contains the printer driver, and the program will start automatically. Follow the on-screen
instructions, beginning with the selection of the language.
6.) Once you have installed the Ricoh OEM Driver, restart your computer and proceed to the
OeM driver
Initialization
portion of the installation guide.