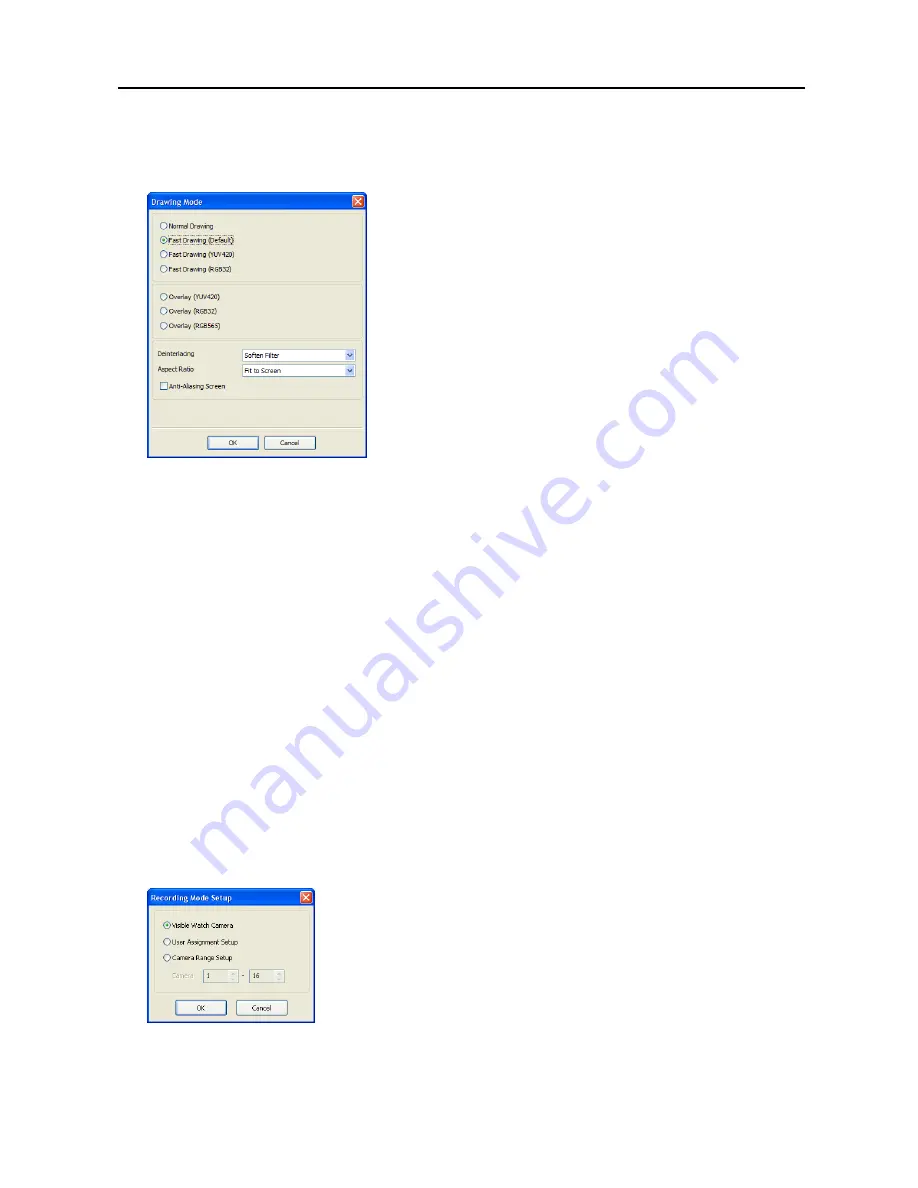
REVO Remote Pro (Remote Administration System)
15
–
Drag & Drop Popup Option
: Select which mouse button will be used when displaying popup menu screens from
Use Left Mouse Button
,
Use Right Mouse Button
or both
(
Watch and Search Screen
mode only).
–
Drawing Mode Setup…
: Set up the display options for the screen.
Normal Drawing: Depends on your PC’s CPU performance and displays
images in low speed (DIB Draw Mode).
Fast Drawing (Default): Displays image in normal speed (Direct Draw Mode).
Fast Drawing (YUV420/RGB32): Depends on your PC’s video card
performance and displays images in high speed (Direct Draw Mode).
Overlay (YUV420/RGB32/RGB565): Displays image in high speed (Direct
Draw Overlay Mode).
Deinterlacing: Set up the deinterlace filter. Using a deinterlace filter for
interlaced video enhances image display quality by eliminating horizontal
scan lines and noise in areas with motion.
Aspect Ratio: Set up the image aspect ratio displayed on the screen.
Selecting Fit to Screen displays images by fitting them to the screen size,
and selecting Original Ratio displays images by fitting them within the screen
size while maintaining their original ratio.
Anti-Aliasing Screen: When using this option, the image display quality on
the screen will be enhanced by eliminating stair-stepping (aliasing) effects
in the enlarged image.
NOTE: If the image cannot be displayed properly because of your PC’s specifications, lower the drawing mode level.
NOTE: While in the
Fast Drawing
mode, the drawing speed might decrease when the REVO Remote Pro screen
is not located on the primary monitor.
NOTE:
Overlay
drawing mode may not be supported, depending on the type of video card installed in your PC.
Video cards with an ATI chipset are recommended.
NOTE: When using dual monitors, selecting
Overlay
drawing will display the image only on the primary monitor.
NOTE: When using a low-end computer, image drawing speed might decrease while using a deinterlace filter
depending on the type of deinterlace filter.
NOTE: When using a low-end computer, image drawing speed might decrease when the
Anti-Aliasing Screen
option is selected.
–
OSD Setup…
: Select options to display on the screen.
–
Load Default Map at Startup
: Select whether or not the user-defined map file is loaded automatically when
REVO Remote Pro starts, and designate the path of the map file (.rmp) to load.
Recording Setup
: Set up the Use (On or Off) of the panic recording function and overwriting option of the recording
folder (On or Off). When using the panic recording function and overwriting option, REVO Remote Pro continues
recording when the hard disk drive is full by overwriting the oldest video. Designate a recording folder path and
set the recording folder size from 640MB to 2,048MB.
Capacity
shows the remaining space of the recording folder.
NOTE: The recording folder size cannot be changed once it has been set. Designate another recording folder
path if you want to expand the recording space.
–
Recording Mode Setup…
: Set up the panic recording mode.
Visible Watch Camera: Records camera channels currently displayed on the Watch
screen.
User Assignment Setup: Records camera channels assigned by the user on the Watch
screen.
Camera Range Setup: Records camera channels within preset channel range. Select
the boxes beside Camera and adjust camera range up to 16 channels.
NOTE: Panic recoding will NOT be made for the cameras currently not displayed on the Watch screen even though
they are set up to be recorded.
Содержание R16DVR3
Страница 1: ......
Страница 2: ......
Страница 6: ...User s Manual iv...
Страница 48: ...User s Manual 42 MAP OF SCREENS ADVNACED SETUP...
Страница 50: ......
Страница 51: ......
Страница 52: ......
Страница 54: ...User s Manual ii...
Страница 56: ...User s Manual 2...
Страница 82: ...User s Manual 28...






























