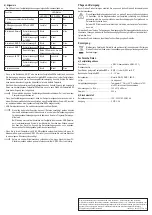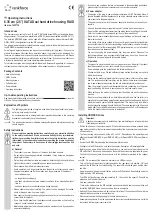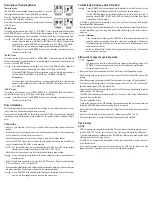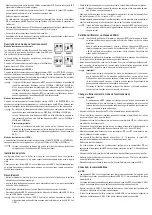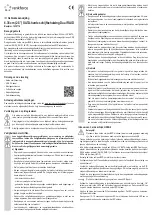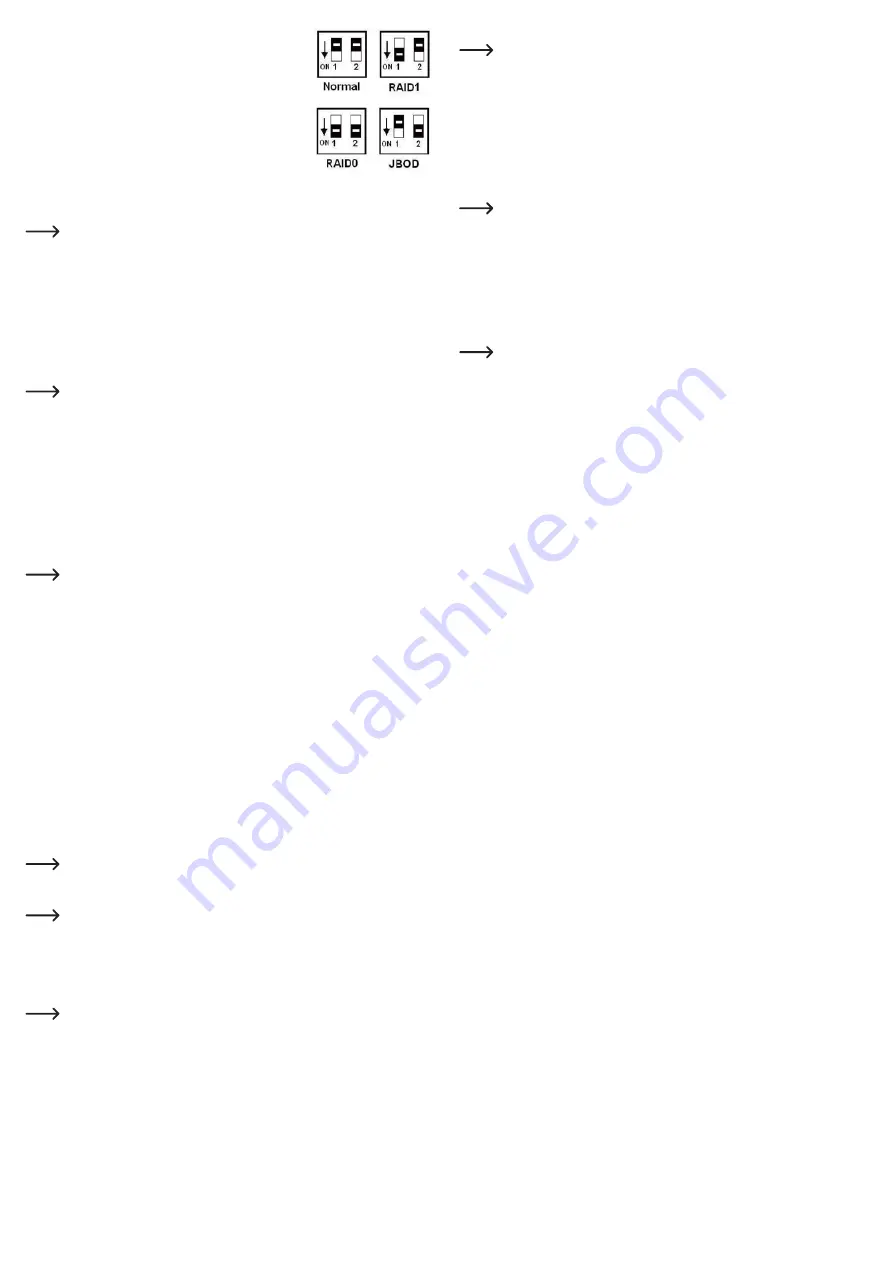
Description of Operating Modes
"Normal" mode
The HDD/SSD drives installed operate separately; i.e. you can
format and partition each of the two HHD/SSD individually.
Thus, the dual hard drive enclosure works just like two conventi-
onal single USB hard drive enclosures.
With this mode you can install and use any two hard drives and/
or SSD drives.
"RAID0" mode
This mode is often referred to as „FAST“ or „STRIPING“. When writing the data is split between
both HDD/SSD drives; the two HHD/SSD drives are combined to one. This speeds up the
reading and writing process. From the outside, it looks as if there is only one single hard disk.
Two HDD/SSD drives with the same capacity (if possible, same type and manu-
facturer) must be used (e.g. 250 GByte + 250 GByte = 500 GByte). Otherwise, the
capacity of the smaller HDD/SSD will be doubled (e. g. 200 GByte + 300 GByte =
400G Byte) and you are losing the remaining space on the larger HDD/SSD.
If you take out one of the HDD/SSD drives or if one is broken, then also the data on
the other hard disk is lost.
"RAID1" mode
This mode is often referred to as „SAFE“ or „MIRRORING“. Data is saved on both HDD/SSD
drives simultaneously, therefore the data is protected against a mechanical/ electronic defect
of one of the two HDD/SSD drives.
Due to simultaneously saving data, only half of the HDD/SSD drives capacity is
available instead of the total (e.g. 300 GByte + 300 GByte = 300 GByte).
When two HDD/SSD drives of different sizes are used, the total storage capacity is
that of the smaller HDD/SSD (e. g. 20 300GByte = 200GByte).
Please note:
This mode does not protect against e.g. viruses or deleting data, but rather protects
against technical damage to one of the two HDD/SSD drives (data is kept on the
other HDD/SSD).
"JBOD" mode
This mode is often referred to as „CONCATENATION“ or „SPANNING“. Both hard disks are
combined into one disk (e.g.. 300 GByte + 300 GByte = 600 GByte).
If you take out one of the HDD/SSD drives or if one is broken, then also the data on
the other hard disk is lost.
Driver Installation
Your operating system already contains the driver software for your hard drive enclosure, which
is why there is no additional disk with drivers enclosed.
Please note that a suitable USB 3.0 controller is required for USB 3.0 operation (e.g., integrated
into many modern motherboards or are available as an upgrade using an additional plug-in
card).
Connection
• Switch on your computer, if not done yet, and wait until the operating system has finished
loading.
• Connect the round low voltage plug from the enclosed power adapter to the corresponding
jack on the back of the hard disk drive enclosure.
• Connect the power adapter to the mains voltage; i.e. plug it into a mains socket.
• Connect the USB 3.0 plug on the rear side of the hard disk drive enclosure to a free USB port
on your computer using the USB 3.0 cable supplied.
The fast transfer mode is only used when using a USB 3.0 port; the maximum data
transfer speed is respectively lower at USB 2.0 or USB 1.1 ports.
• Place the hard drive enclosure on a level, sturdy and sufficiently large surface.
Protect valuable furniture surfaces by using a suitable mat to prevent scratches or
pressure points.
• Switch the hard drive enclosure on by using the ON/OFF switch on the back (switch position
„ON“ = switched on, „OFF“ = switched off).
• Windows automatically detects the hard disk drive enclosure on initial start-up and completes
the driver installation (the drivers are included in the operating system).
A new HDD/SSD drive needs first partitioning and formatting before the drive ap-
pears in the file manager and can be used; see next section.
Partitioning/Formatting a Hard Drive/SSD
A new HDD/SSD has to be partitioned and formatted first, so that the drive is shown
in the Windows File Manager and before it can be used as data memory.
The two HDD/SSD drives are formatted individually in „Normal“ mode; as a rule, in
operating modes „RAID0“, „RAID1“ and „JBOD“ only a single drive (see „Description
of operating modes“) is shown.
• In Windows, partitioning and formatting is easy to do via the control panel (via Computer
Management/Disk Management).
• After partitioning, the newly created partition has to be formatted. Fast formatting is sufficient;
“normal” formatting may take a long time to complete, depending on the size of the hard
disk drive.
Important!
It can happen that partitioning of the HDD/SSD is not possible, especially after the
operating mode was changed. In this case, right click, for example, in Windows in
Disk Management the „Unknown“ drive (in the left pane of Disk Management, in the
column with the volume)
Select the „Initialize Disk“ function (this is only possible if the drive is not recognized
and is shown as „Unknown“).
Afterwards, change the operating mode
Important!
You always have to perform a backup before changing the operating mode, if the
HDD/SSD drives were already set to one of the four modes and contain data.
Otherwise, data may be lost!
• Disconnect the hard drive enclosure from the PC and from the voltage/power supply.
• Open the hard drive enclosure (undo the four screws on the back) and slide the cover a little
forward.
• Select the operating mode using the two DIP switches (see „Description of Operating Modes“).
• Connect the hard drive enclosure to the power supply and switch it on. Wait until the LED
lights are steady (green LED + two blue LEDs).
• Now press and hold down the small button next to the DIP switches. Keep holding down the
button while the LED is flashing.
The LEDs will stop flashing after approximately 10 - 15 seconds; now the top LED should be
green and the other two blue.
Only now release the button.
That way the mode set via the DIP switches has been stored and now you can partition and
format the HHD/SSD drives when connecting them to a computer.
• Disconnect the hard drive enclosure from the voltage/ power and fasten the enclosure back
into place.
• Power on the hard drive enclosure (connect to voltage/power and PC, turn on).
• Proceed as described in chapter „Partitioning/Formatting a Hard Drive/SSD“.
Tips & Notes
a) USB
• USB 3.0 devices are downwards compatible. This also means that these operate on con-
ventional USB 2.0/1.1 ports - but in this case, only in the respective maximum USB speed.
The actual possible speed depends on the HDD/SSD, the USB controller used and the types
of files (many small or one large file), etc.
• For USB 3.0, the cables should be selected to be as short as possible to avoid a reduction
in the transfer speed.
• If you want to connect the hard disk drive enclosure via a USB hub, the latter must also
support the USB 3.0 transfer mode, in order to reach the maximum speed.