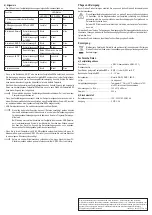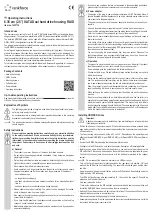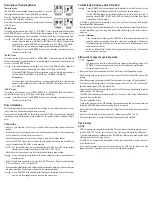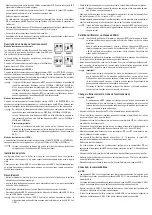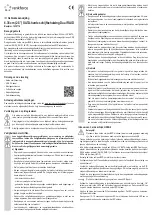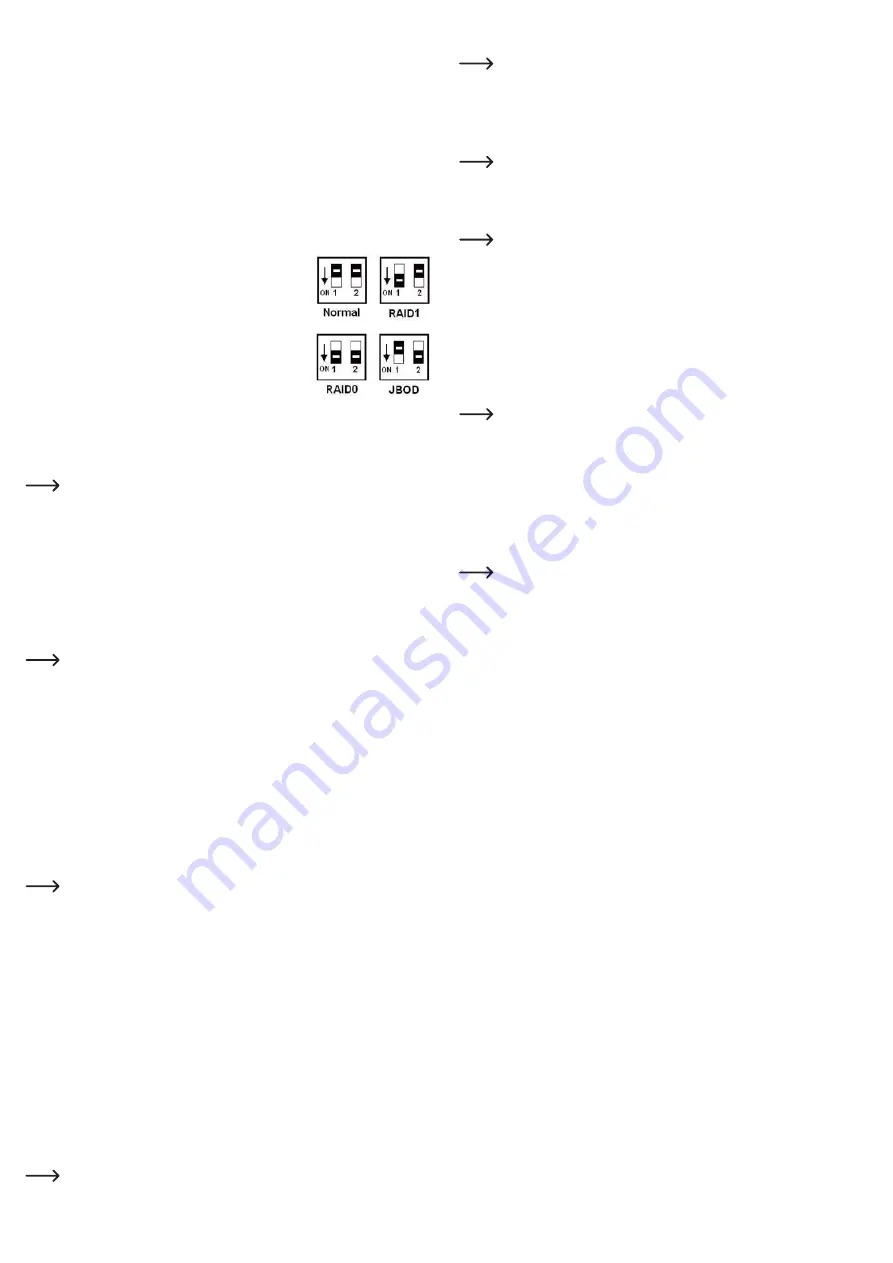
Halten Sie jetzt die kleine Taste neben den DIP-Schaltern gedrückt. Die LED werden nun
blinken, halten Sie die Taste weiter gedrückt.
Nach etwa 10 - 15 Sekunden hören die LEDs auf zu blinken; die obere LED sollte nun grün
leuchten und die anderen beiden blau.
Lassen Sie erst jetzt die Taste los.
Hiermit ist die über die DIP-Schalter eingestellte Betriebsart gespeichert und die Festplatten/
SSDs können nach Anschluss an einen Computer partitioniert und formatiert werden.
• Schalten Sie das Festplattengehäuse aus. Sind Magnetfestplatten eingebaut, warten Sie
danach mindestens 15 Sekunden, bis die Magnetscheiben der Festplatten zum Stillstand
gekommen sind.
• Trennen Sie die Spannungs-/Stromversorgung vom Festplattengehäuse.
• Bauen Sie das Festplattengehäuse zusammen; stecken Sie das Gehäuse in richtiger Orien-
tierung auf und fixieren Sie es mit den zu Beginn herausgedrehten vier Schrauben.
Beschreibung der Betriebsarten
Betriebsart „Normal“
Die eingesetzten Festplatten/SSDs arbeiten separat; d.h. jede
der beiden Festplatten/SSDs kann separat partitioniert und for-
matiert werden.
Das Dual-Festplattengehäuse arbeitet also so wie zwei her-
kömmliche einzelne USB-Festplattengehäuse.
Sie können in dieser Betriebsart zwei beliebige Festplatten und/
oder SSDs einbauen und verwenden.
Betriebsart „RAID0“
Diese Betriebsart wird oftmals auch als „FAST“ bzw. „STRIPING“ bezeichnet. Beim Schreiben
werden die Daten auf beide Festplatten/SSDs aufgeteilt; die beiden Festplatten/SSDs werden
zu einer zusammengefasst. Dies beschleunigt den Schreib- und Lesevorgang. Nach außen hin
sieht es so aus, als sei nur eine einzige Festplatte/SSD vorhanden.
Es sind zwei Festplatten/SSDs der gleichen Kapazität (möglichst der gleiche Typ
und der gleiche Hersteller) zu verwenden (z.B. 25 250GByte = 500GByte).
Andernfalls wird die Kapazität der kleineren Festplatte/SSD verdoppelt (z.B.
20 300GByte = 400GByte) und Sie verlieren den restlichen Platz der grö-
ßeren Festplatte/SSD.
Wird eine Festplatte/SSD entnommen oder wird sie defekt, sind auch die Daten auf
der anderen Festplatte/SSD verloren.
Betriebsart „RAID1“
Diese Betriebsart wird oftmals auch als „SAFE“ bzw. „MIRRORING“ bezeichnet. Die Daten
werden auf beiden Festplatten/SSDs gleichzeitig abgelegt, die Daten sind also gegen den
mechanischen/elektronischen Defekt einer der beiden Festplatten/SSDs geschützt.
Durch das gleichzeitige Speichern der Daten steht nicht die Gesamtkapazität der
Festplatten/SSDs zur Verfügung, sondern nur die Hälfte (z.B. 30 300GByte
= 300GByte).
Werden zwei unterschiedlich große Festplatten/SSDs verwendet, so beträgt die
Gesamtkapazität die der kleineren Festplatte/SSD (z.B. 20 300GByte =
200GByte).
Beachten Sie:
Diese Betriebsart hilft nicht gegen z.B. gegen Virenbefall oder dem Löschen von
Daten, sondern nur gegen den technischen Defekt einer der beiden Festplatten/
SSDs (die Daten sind auf der anderen Festplatte/SSD erhalten geblieben).
Betriebsart „JBOD“
Diese Betriebsart wird oftmals auch als „CONCATENATION“ bzw. „SPANNING“ bezeichnet.
Die beiden Festplatten/SSDs werden zu einer einzigen zusammengefasst (z.B. 30
300GByte = 600GByte).
Wird eine Festplatte/SSD entnommen oder wird sie defekt, sind auch die Daten auf
der anderen Festplatte/SSD verloren.
Treiber-Installation
Die Treibersoftware für das Festplattengehäuse sind in Ihrem Betriebssytem enthalten, des-
halb liegt kein separater Datenträger mit Treibersoftware bei.
Beachten Sie, dass für USB 3.0-Betrieb ein dazu geeigneter USB 3.0-Controller erforderlich ist
(z.B. auf vielen modernen Mainboards integriert bzw. als zusätzliche Steckkarte nachrüstbar)
Anschluss
• Schalten Sie Ihren Computer ein, falls noch nicht geschehen und warten Sie, bis das Be-
triebssystem vollständig geladen ist.
• Verbinden Sie den Niedervolt-Rundstecker des mitgelieferten Steckernetzteils mit der dazu-
gehörigen Buchse auf der Rückseite des Festplattengehäuses.
• Verbinden Sie das Steckernetzteil mit der Netzspannung, stecken Sie es in eine Netzsteck-
dose.
• Verbinden Sie die USB 3.0-Buchse auf der Rückseite des Festplattengehäuses über das
mitgelieferte USB 3.0-Kabel mit einem freien USB-Anschluss Ihres Computers.
Nur bei Verwendung eines USB 3.0-Ports wird der schnelle Übertragungsmodus
genutzt; bei einem USB 2.0- oder USB 1.1-Port ist die maximale Geschwindigkeit
bei der Datenübertragung entsprechend geringer.
• Stellen Sie das Festplattengehäuse auf eine waagrechte, stabile, ausreichend große Ober-
fläche.
Schützen Sie wertvolle Möbeloberflächen mit einer geeigneten Unterlage vor Kratz-
spuren oder Druckstellen.
• Schalten Sie das Festplattengehäuse über den Ein-/Ausschalter auf der Rückseite ein
(Schalterstellung „ON“ = eingeschaltet, „OFF“ = ausgeschaltet).
• Windows erkennt das Festplattengehäuse bei der ersten Inbetriebnahme automatisch und
schließt die Treiberinstallation ab (die Treiber sind im Betriebssystem enthalten).
Eine neue Festplatte/SSD muss zuerst partitioniert und formatiert werden, bevor das
Laufwerk im Dateimanager erscheint und verwendet werden kann, siehe nächster
Abschnitt.
Festplatte/SSD partitionieren/formatieren
Eine neue Festplatte/SSD muss zuerst partitioniert und formatiert werden, bevor das
Laufwerk im z.B. im Dateimanager von Windows erscheint und als Datenspeicher
verwendet werden kann.
In der Betriebsart „Normal“ sind die beiden Festplatten/SSDs separat zu formatie-
ren, in den Betriebsarten „RAID0“, „RAID1“ und „JBOD“ erscheint prinzipbedingt nur
ein einziges Laufwerk (siehe Kapitel „Beschreibung der Betriebsarten“).
• Unter Windows ist das Partitionieren und Formatieren sehr leicht über die Systemsteuerung
(und dort über die Computerverwaltung/Datenträgerverwaltung) möglich.
• Nach dem Partitionieren ist die neu angelegte Partition zu formatieren. Hierbei genügt die
Schnellformatierung; bei „normaler“ Formatierung kann es andernfalls je nach Größe der
Festplatte sehr lange dauern, bis der Formatvorgang abgeschlossen ist.
Wichtig!
Speziell nach dem Wechsel der Betriebsart kann es vorkommen, dass die Fest-
platte/SSD sich nicht partitionieren lässt. In diesem Fall ist z.B. bei Windows in der
Datenträgerverwaltung das als „Unbekannt“ gemeldete Laufwerk mit der rechten
Maustaste anzuklicken (im linken Bereich der Datenträgerverwaltung in der Spalte
mit den Datenträgern)
Wählen Sie hier die Funktion „Datenträger initialisieren“ (nur möglich, wenn das
Laufwerk nicht erkannt und als „Unbekannt“ gemeldet wird).
Betriebsart nachträglich wechseln
Wichtig!
Sind die eingebauten Festplatten/SSDs bereits mit einer vier Betriebsarten konfi-
guriert worden und befinden sich Daten darauf, so müssen Sie immer zuerst eine
Datensicherung durchführen, bevor die Betriebsart gewechselt wird.
Andernfalls kommt es zu einem Datenverlust!
• Trennen Sie das Festplattengehäuse vom PC und von der Spannungs-/Stromversorgung.
• Öffnen Sie das Festplattengehäuse (vier Gehäuseschrauben auf der Rückseite herausdre-
hen) und ziehen Sie den Gehäusedeckel ein Stück nach vorne.
• Wählen Sie die Betriebsart über die beiden DIP-Schalter (siehe „Beschreibung der Betriebs-
arten“).
• Verbinden Sie das Festplattengehäuse mit der Spannungs-/Stromversorgung und schalten
Sie es ein. Warten Sie, bis die LEDs dauerhaft leuchten (grüne LED + zwei blaue LEDs).
• Halten Sie jetzt die kleine Taste neben den DIP-Schaltern gedrückt. Die LED werden nun
blinken, halten Sie die Taste weiter gedrückt.
Nach etwa 10 - 15 Sekunden hören die LEDs auf zu blinken; die obere LED sollte nun wieder
grün leuchten und die anderen beiden blau.
Lassen Sie erst jetzt die Taste los.
Hiermit ist die über die DIP-Schalter eingestellte Betriebsart gespeichert und die Festplatten/
SSDs können nach Anschluss an einen Computer partitioniert und formatiert werden.
• Trennen Sie das Festplattengehäuse von der Spannungs-/Stromversorgung und schrauben
Sie das Gehäuse wieder zu.
• Nehmen Sie das Festplattengehäuse wieder in Betrieb (an PC und Spannungs-/Stromversor-
gung anschließen, einschalten).
• Gehen Sie wie im Kapitel „Festplatte/SSD partitionieren und formatieren“ beschrieben vor.
Tipps & Hinweise
a) USB
• USB 3.0-Geräte sind abwärtskompatibel. Das bedeutet, dass diese auch an herkömmlichen
USB 2.0-/1.1-Ports funktionieren - aber dann eben nur in der jeweiligen maximalen USB-
Geschwindigkeit.
Die tatsächlich mögliche Geschwindigkeit ist jedoch abhängig von der Festplatte/SSD, dem
verwendeten USB-Controller und der Art der Dateien (viele kleine oder eine große Datei)
usw.
• Bei USB 3.0 ist es empfehlenswert, die Kabel möglichst kurz zu wählen, damit es nicht zu
einer Verringerung der Datenübertragungsrate kommt.
• Wenn das Festplattengehäuse über einen USB-Hub angeschlossen werden soll, so muss
auch dieser den USB 3.0-Übertragungsmodus unterstützen, damit die maximale Geschwin-
digkeit möglich ist.