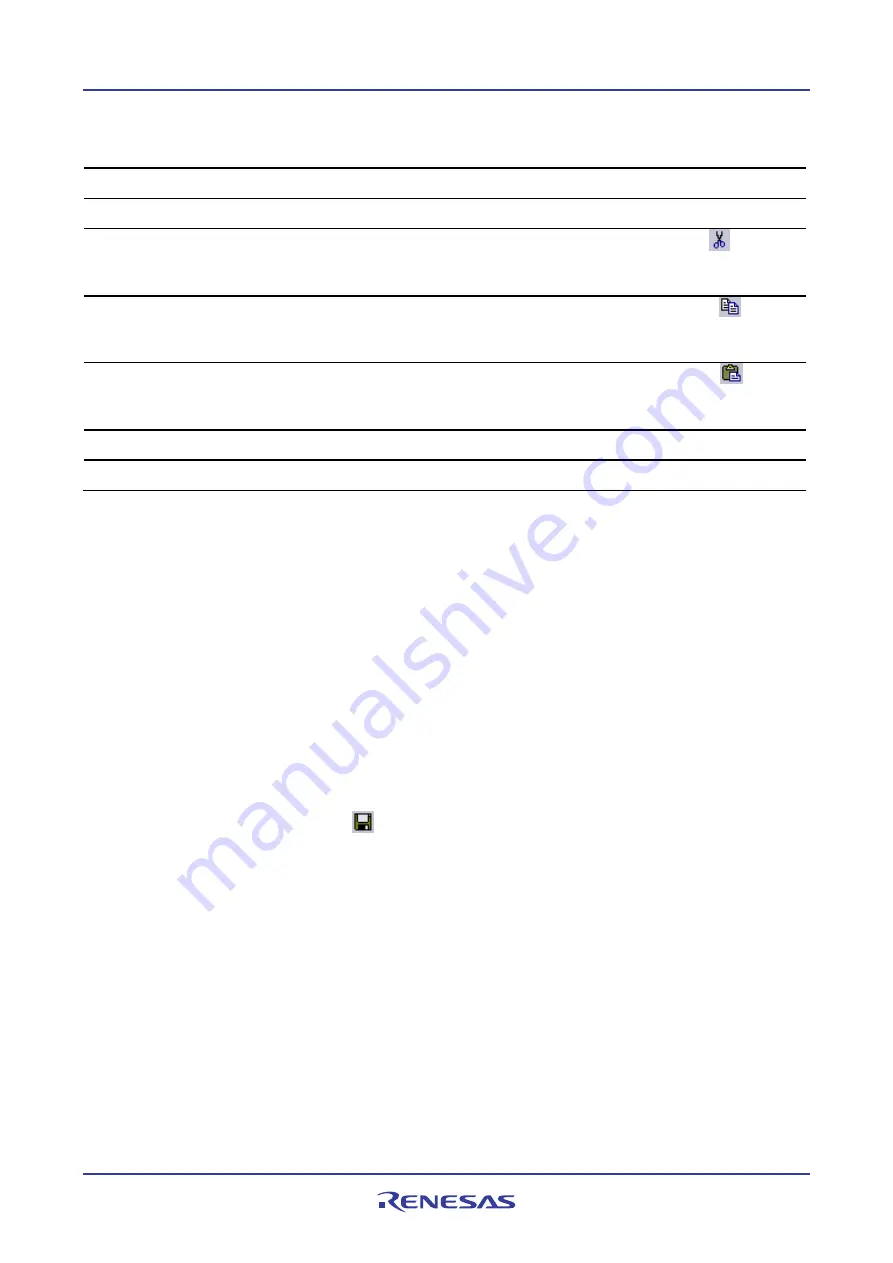
High-performance Embedded Workshop
4. Using the Editor
REJ10J1837-0100 Rev.1.00 Nov. 16, 2008
88
The table below outlines the basic operations that are provided by the editor.
Operation
Effect
Action
Undo
Reverses the last editing operation
Select [
Edit -> Undo
]
Press CTRL+Z
Redo
Repeats the last undone editing operation
Select [
Edit -> Redo
]
Press CTRL+Y
Cut
Removes highlighted text and places it on the Windows® clipboard
Click the
Cut
toolbar button (
)
Press CTRL+X
Select [
Edit -> Cut
]
Select
Cut
from the pop-up menu
Copy
Places a copy of the highlighted text into the Windows® clipboard
Click the
Copy
toolbar button (
)
Press CTRL+C
Select [
Edit -> Copy
]
Select
Copy
from the pop-up menu
Paste
Copies the contents of the Windows® clipboard into the active window
at the position of the insertion cursor
Click the Paste toolbar button (
)
Press CTRL+V
Select [
Edit -> Paste
]
Select
Paste
from the pop-up menu
Clear
Removes highlighted text (it is not copied to the Windows® clipboard)
Select [
Edit -> Clear
]
Press Delete
Select All
Selects (i.e. highlights) the entire contents of the active window
Select [
Edit -> Select All
]
Press CTRL+A
If you edit the file, the title bar of the editor window shows an asterisk (*). (e.g. filename.c*)
This asterisk remains until you save the file. If you undo all the changes made in the file, the asterisk disappears.
Selecting text in the editor
It is possible to select text in the same manner as all editors. However to access column selection hold down the ALT
key while you are selecting the text with the mouse. This changes the selection technique from line to column
selection.
4.3.3
Saving a file
To save the contents of an editing window
1.
Ensure that the window, whose contents you want to save, is the active window.
2.
Select one of the following operations:
•
Click the
Save File
toolbar button (
),
OR
•
Press CTRL+S,
OR
•
Select [
File
->
Save
].
3.
If the file has not been saved before, a
File Save
dialog box will be displayed. Enter a filename, specify a
directory and then click the OK button to create the file with the name given in the directory specified. If the
file has been saved before then the file will be updated (no dialog box will be displayed).
To save the contents of an editing window under a new name
1.
Ensure that the window, whose contents you want to save, is the active window.
2.
Select [
File
->
Save As
].
3.
A
File Save
dialog box will be displayed. Enter a filename, specify a directory and then click the OK button to
create the file with the name given, in the directory specified.
Содержание High-performance Embedded Workshop V.4.05
Страница 132: ...High performance Embedded Workshop 5 Tools Administration REJ10J1837 0100 Rev 1 00 Nov 16 2008 117...
Страница 407: ...High performance Embedded Workshop Reference REJ10J1837 0100 Rev 1 00 Nov 16 2008 392 Reference...
Страница 424: ...High performance Embedded Workshop 6 I O File Format REJ10J1837 0100 Rev 1 00 Nov 16 2008 409...






























