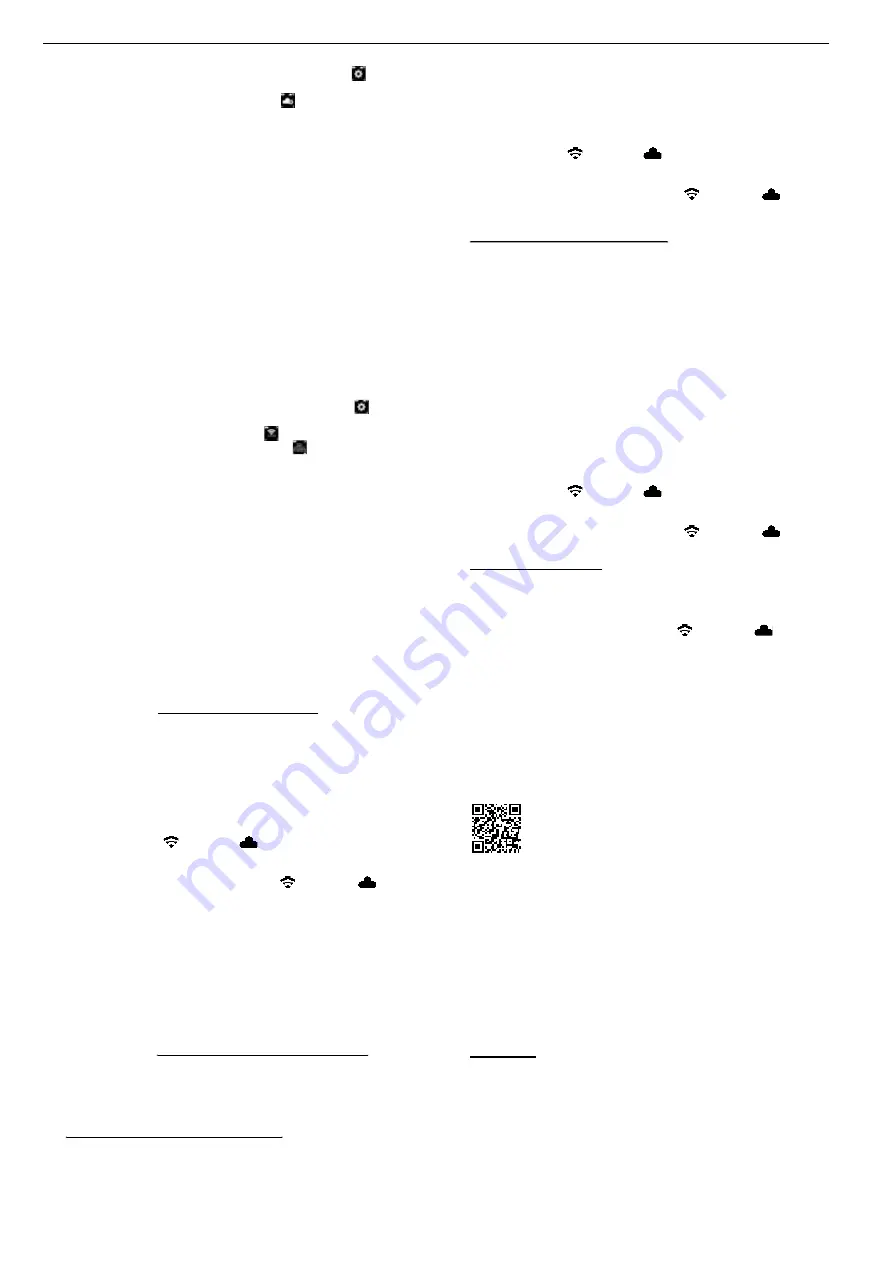
deu deu
● Antriebsmaschine einschalten.
● Taster rechts (22) drücken, um das Menü „Einstellungen“ anzuzeigen.
Erneut Taster rechts drücken. Taster links drücken, um die Seite „Einstel-
lungen über das REMS Service-Portal“ anzuzeigen. Taster rechts
drücken, um den QR-Code aufzurufen.
● QR-Code mit dem mobilen Endgerät, z. B. mit der Kamera, scannen. Im
Browser öffnet sich das REMS Service-Portal. Benutzer im REMS Service-
Portal anmelden.
● Schaltfl äche „Produkt registrieren“ drücken. Die erfolgreiche Registrierung
wird bestätigt. Ist die Antriebsmaschine bereits registriert, wird direkt die
Seite „PRODUKT VERWALTEN“ aufgerufen.
Die Registrierung kann ausschließlich durch diesen Benutzer wieder aufgehoben
werden. Im Falle einer Veräußerung des Produkts muss der Benutzer die
Registrierung aufheben, da ansonsten der Erwerber des Produkts keine
Möglichkeit einer eigenen Registrierung zur Nutzung der Connected-Funktio-
nalität hat.
2.4.2. Mobiles Endgerät mit Antriebsmaschine verbinden
Hinweis: Die Antriebsmaschine kann über ein verfügbares Wi-Fi-Netzwerk oder
über den Hotspot eines mobilen Endgerätes mit dem Internet zur Cloud
verbunden werden.
● Geladenen Akku in die Antriebsmaschine einstecken und Ein-/Austaster
(24) kurz drücken.
Nach wenigen Sekunden Wartezeit schaltet das OLED-Display ein. Die
Antriebsmaschine ist betriebsbereit, sobald die Startseite angezeigt wird.
● Den Taster rechts (22) drücken um das Menü „Einstellungen“ anzuzeigen.
Erneut Taster rechts drücken. Dann mehrfach Taster links drücken, bis das
Menü „Wi-Fi-Verbindung einrichten“ angezeigt wird. Taster rechts
drücken, um die zugehörige Einstellungsseite anzuzeigen. Taster rechts
2 s gedrückt halten, bis das Symbol „●“ über dem Taster rechts blinkt. Der
Access-Point der Antriebsmaschine ist jetzt für das mobile Endgerät sichtbar.
● Wi-Fi-Einstellungen (WLAN) auf dem mobilen Endgerät öffnen. Gegebe-
nenfalls Wi-Fi auf dem mobilen Endgerät einschalten. Nähere Informationen
siehe Herstellerinformationen des mobilen Endgerätes.
● Den Access-Point „RE-AP-Seriennummer“ der Antriebsmaschine auswählen.
● Das WPA2-Passwort „12345678“ zur Verschlüsselung des Datentransfers
zwischen Antriebsmaschine und mobilem Endgerät bei Aufforderung
eingeben und verbinden. Wurde das Passwort auf dem mobilen Endgerät
bereits gespeichert, ist eine erneute Eingabe des Passwortes nicht erfor-
derlich; die Aufforderung zur Passworteingabe wird nicht mehr angezeigt.
Die Konfi gurationsseite „WI-FI SELECTION“ (Fig. 8) öffnet sich automatisch
auf dem mobilen Endgerät.
Hinweis: Falls die Konfigurationsseite sich nicht automatisch öffnet, den
Web browser auf dem mobilen Endgerät öffnen und die IP-Adresse des Access-
Points der Antriebsmaschine http://192.168.4.1 in die Adressleiste eingeben.
2.4.3. Antriebsmaschine mit Internet zur Cloud verbinden
Antriebsmaschine über verfügbares Wi-Fi-Netzwerk
über verfügbares Wi-Fi-Netzwerk mit Internet zur Cloud
über verfügbares Wi-Fi-Netzwerk
über verfügbares Wi-Fi-Netzwerk
verbinden (Fig. 8):
● Wi-Fi-Netzwerk aus der Liste der angezeigten Wi-Fi-Netzwerke (H)
auswählen, Wi-Fi-Passwort eingeben (E) und mit Schaltfl äche „Save“ (D)
die Verbindung herstellen.
Hinweis: Wi-Fi-Netzwerke, die über einen Proxy-Server verbunden werden,
können nicht verwendet werden. Eine solche Verbindung wird beispielsweise
bei Gastzugängen in Hotels oder öffentlich zugänglichen Netzwerken
verwendet und ist häufi g daran zu erkennen, dass eine Bestätigung auf
einer Begrüßungs- oder Anmeldeseite verlangt wird.
Die Symbole „Wi-Fi“
und „Cloud“
werden in der Symbolleiste oben im
OLED-Display angezeigt. Es kann einige Minuten dauern, bis diese Anzeige
angezeigt wird. Wird die Anzeige nicht angezeigt, Antriebsmaschine ausschalten
und wieder einschalten. Die Symbole „Wi-Fi“
und „Cloud“
werden in
der Symbolleiste oben im OLED-Display angezeigt.
REMS Akku-Press 22 V ACC Connected kann bis zu 10 Wi-Fi-Netzwerke
speichern. Die Antriebsmaschine verbindet sich automatisch, sobald ein bereits
bekanntes Wi-Fi-Netzwerk zur Verfügung steht.
Durch Auswahl der Checkbox „show all“ (A) werden alle gespeicherten Wi-Fi-
Netzwerke angezeigt, auch die aktuell nicht verfügbaren. Soll ein bestimmtes
gespeichertes Wi-Fi-Netzwerk aus der Liste der gespeicherten Wi-Fi-Netzwerke
(I) verwendet werden, dieses auswählen und Schaltfl äche „Connect“ (B) drücken.
Zum Löschen eines gespeicherten Wi-Fi-Netzwerks dieses auswählen und
Schaltfl äche „Delete network“ (C) drücken.
Antriebsmaschine über den Hotspot eines mobilen Endgerätes
über den Hotspot eines mobilen Endgerätes mit Internet
zur Cloud verbinden (Fig. 8):
Alternativ zur Verbindung der Antriebsmaschine über ein verfügbares Wi-Fi-
Netzwerk kann die Verbindung der Antriebsmaschine auch über den Hotspot
eines mobilen Endgerätes hergestellt werden.
Mobile Endgeräte mit Betriebssystem Android:
Mobile Endgeräte mit Betriebssystem Android:
● Mobiles Endgerät mit Antriebsmaschine verbinden (siehe „2.4.2. Mobiles
Endgerät mit Antriebsmaschine verbinden“).
● Auf Konfi gurationsseite „WI-FI SELECTION“ (Fig. 8) „other SSID“ (G)
auswählen und im Eingabefeld den Namen des Hotspots eintragen.
● Passwort eingeben und mit Schaltfl äche „Save“ (D) speichern. Der Name
des Hotspots wird in der Liste der verfügbaren Wi-Fi-Netzwerke (H) angezeigt.
● Hotspot über das Kontrollzentrum im mobilen Endgerät aktivieren. Dabei
ist zu beachten, dass auf dem mobilen Endgerät die Bandbreite des Hotspots
auf 2,4 GHz eingestellt ist. Nähere Informationen siehe Herstellerinforma-
tionen des mobilen Endgerätes.
Nach kurzer Wartezeit verbindet sich die Antriebsmaschine mit dem Hotspot.
Die Symbole „Wi-Fi“
und „Cloud“
werden in der Symbolleiste oben im
OLED-Display angezeigt. Es kann einige Minuten dauern, bis diese Anzeige
angezeigt wird. Wird die Anzeige nicht angezeigt, Antriebsmaschine ausschalten
und wieder einschalten. Die Symbole „Wi-Fi“
und „Cloud“
werden in
der Symbolleiste oben im OLED-Display angezeigt.
Mobile Endgeräte mit Betriebssystem iOS:
Mobile Endgeräte mit Betriebssystem iOS:
● Mobiles Endgerät mit Antriebsmaschine verbinden (siehe „2.4.2. Mobiles
Endgerät mit Antriebsmaschine verbinden“).
● Auf Konfi gurationsseite „WI-FI SELECTION“ (Fig. 8) „other SSID“ (G)
auswählen und im Eingabefeld den Namen des Hotspots des mobilen
Endgerätes eintragen.
● Passwort eingeben und mit Schaltfl äche „Save“ (D) speichern. Der Name
des Hotspots wird in der Liste der verfügbaren Wi-Fi-Netzwerke (H) ange-
zeigt.
● Hotspot auf dem mobilen Endgerät aktivieren. Menü „Einstellungen“ wählen
und unter „Persönlicher Hotspot“ den Zugriff erlauben. Dabei ist zu beachten,
dass auf dem mobilen Endgerät die Bandbreite des Hotspots auf 2,4 GHz
eingestellt ist. Hierzu ab iOS 15 „Kompatibilität maximieren“ wählen. Nähere
Informationen siehe Herstellerinformationen des mobilen Endgerätes.
● Aktivierungsseite „Persönlicher Hotspot“ geöffnet lassen und mindestens
10 s warten.
Hinweis: Eine Verbindung zum Hotspot des mobilen Endgerätes ist nur
möglich, wenn die Aktivierungsseite geöffnet bleibt.
Nach kurzer Wartezeit verbindet sich die Antriebsmaschine mit dem Hotspot.
Die Symbole „Wi-Fi“
und „Cloud“
werden in der Symbolleiste oben im
OLED-Display angezeigt. Es kann einige Minuten dauern, bis diese Anzeige
angezeigt wird. Wird die Anzeige nicht angezeigt, Antriebsmaschine ausschalten
und wieder einschalten. Die Symbole „Wi-Fi“
und „Cloud“
werden in
der Symbolleiste oben im OLED-Display angezeigt.
Wi-Fi aktivieren/deaktivieren
Das Wi-Fi kann direkt über die Taster links/rechts (22) aktiviert/deaktiviert
werden. Taster links/rechts für 2 s gleichzeitig gedrückt halten. Bei deaktiviertem
Wi-Fi wird in der Symbolleiste oben im OLED-Display das Symbol „x“ angezeigt.
Bei aktiviertem Wi-Fi werden nach erfolgreicher Verbindung in der Symbolleiste
oben im OLED-Display die Symbole „Wi-Fi“
und „Cloud“
angezeigt.
Achtung: Wird im OLED-Display „Zähler 1“ oder „Zähler 2“ angezeigt, kann
beim Aktivieren/Deaktivieren des Wi-Fi durch falsches Drücken der Taster links/
rechts der Zähler versehentlich zurückgesetzt werden.
2.5. REMS Service-Portal (https://service.rems.de)
2.5.1. Connected-Funktionalität
Über das REMS Service-Portal kann der Benutzer nach dem Registrieren eines
Produktes mit Connected-Funktionalität verschiedene zusätzliche, produktab-
hängige Funktionalitäten nutzen und Einstellungen an der Antriebsmaschine
vornehmen.
Siehe auch www.rems.de → Service-Portal
2.5.2. Produkte verwalten
Menüeintrag „Connected“ → „Produkte verwalten“ wählen. Anzeige aller auf
den Benutzer registrierten Produkte, Produkte mit für den Benutzer eingeräumten
Zugriffsrechten und Produkte mit aufgehobener Registrierung. Zur Detailansicht
einer Antriebsmaschine die entsprechende Seriennummer auswählen.
nn
nnnn-jjjj PRODUKT VERWALTEN
REMS Akku-Press 22V ACC Connected
Anzeige: Seriennummer, Produkt, Bemerkungen, registriert am, Verbindungs-
status, Zähler 1 und 2 (Anzahl Pressungen, Betriebszeit, Aktualisierungszeitpunkt,
Zähler zurücksetzen), Zähler Gesamt (Anzahl Pressungen, Betriebszeit,
Aktualisierungszeitpunkt), Nächster Service (Tage), Firmware-Version, Betriebs-
anleitung, Zugriffsrechte gewährt für
Schaltfl ächen:
Pressungen anzeigen
Übersicht der Pressungen, Druck-Zeit-Diagramme
und Sprachnachrichten
Protokolle
Protokolle erstellen, bearbeiten, löschen, Down-
load von Protokollen
Registrierung aufheben*
)
Registrierung der Antriebsmaschine aufheben
Zugriffsrechte einräumen*
)
Weiteren Benutzern Zugriffsrechte auf die Antriebs-
maschine einräumen
*)
Karte
Karte mit Pressorten der Antriebsmaschine öffnen
*
)
Anzeige nur bei Benutzer, der die Antriebsmaschine registriert hat
12
Содержание Akku-Press 22 V ACC Connected
Страница 289: ...rus rus Wi Fi Wi Fi Wi Fi Wi Fi Wi Fi Wi Fi 3 2 2 4 2 3 OLED REMS Akku Press 22 V ACC Connected OLED 289...
Страница 291: ...rus rus 2 t2 n2 2 t n n 25 000 d Wi Fi ERROR REGISTRATION REQUIRED Wi Fi Data Protection Information REMS Wi Fi 291...
Страница 305: ...ell ell cloud cloud cloud cloud Wi Fi Wi Fi Wi Fi Wi Fi Wi Fi Wi Fi 1 7 2 22 OLED OLED OLED 305...
Страница 337: ...bul bul 1 t1 n1 2s 2 t2 n2 2s t n n 25 000 d MB Wi Fi ERROR REGISTRATION REQUIRED Wi Fi Data Protection Information 337...
Страница 391: ...391...













































